3ds Max教程:使两足动物停止和开始行走
使两足动物停止和开始:
-
打开 standstill_start.max。
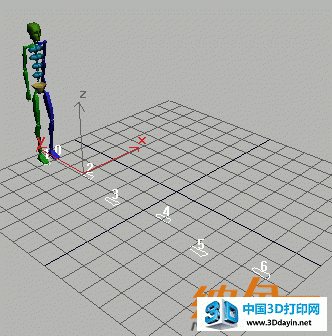
-
在视口中选中该两足动物的任一部分。
-
打开“运动”面板。
Biped 控件显示在该卷展栏中。
-
通过按 VCR 控件中的“播放动画”按钮播放两足动物的动画。
两足动物连续向前行走 7 步。
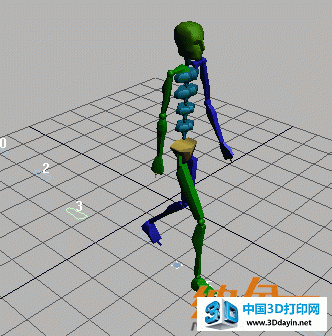
将足迹 4 和 5 作为两足动物暂停的足迹。
-
 在“Biped”卷展栏中,启用“足迹模式”。
在“Biped”卷展栏中,启用“足迹模式”。
-
在“透视”视口中,选择足迹 5 到 7,然后右键单击并选择“移动”。
-
移动足迹以便使足迹 5 是足迹 4 的下一步。
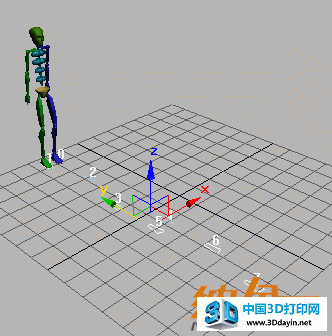
-
播放动画以观察更改。
此时动画看起来有些怪异;有些存在错误。
取消激活足迹,然后从移动的足迹中创建新关键点是一种很好的方法。这样将重新创建正确的上半身运动。接下来将执行该操作。
创建关键点以纠正上半身运动:
-
在视口中选择足迹 4 到 7。在“运动”面板上,“足迹操作”卷展栏中,单击“取消激活足迹”。
要操纵足迹关键点,将使用“摄影表”模式下的“轨迹视图”。
-
在 3ds Max 菜单栏中,选择“图表编辑器”>“轨迹视图 - 摄影表”。
打开“摄影表”,显示足迹轨迹。
-
右键单击“轨迹视图”窗口的顶部并选择“停靠”>“底”。
“摄影表”移出视口。
-
根据需要调整视口,以便拥有足迹和两足动物的清晰视图。在视口中选择足迹时,也可以在“摄影表”中选择足迹关键点。
-
在视口中选择足迹 4 到 7(如果它们还没有被选中的话)。
在“摄影表”中,选定关键点显示为上面具有白色圆点。
-
按 ALT 键并单击足迹关键点 4 左侧的白色圆点。这样将取消选择该足迹关键点的左侧。对于关键点 5,重复以上步骤,取消选择关键点的左侧。
选中关键点 4 到 7,但关键点 4 和 5 只显示一个白色圆点。

-
从关键点 5 的右侧,拖动到右侧,以便关键点在第 200 帧结束。

-
在键盘上按 ALT+R,以扩展动画,从而与足迹关键点相匹配。
帧自动添加到动画中。

浅灰色的背景在足迹关键点后面展开。现在时间滑块显示动画中拥有 230 帧。
-
播放动画并观察两足动物运动。
两足动物行走,然后停止并等待,然后再行走。尽管当它走过第 180 帧时运动看起来有点奇怪。
提示:有很多不同的方法可用于播放并观察两足动物运动。一种方法是拖动时间滑块来播放动画。为了获得更多控件,在键盘上按 < 和 > 键。这样如果看到问题可以立即停止,并且更像传统的动画师翻阅图纸一样。
-
 在“足迹操作”卷展栏中,单击“取消激活足迹”。
在“足迹操作”卷展栏中,单击“取消激活足迹”。
在“摄影表”中,足迹关键点颜色发生更改。
-
 在“足迹操作”卷展栏中,单击“为非活动足迹创建关键点”。
在“足迹操作”卷展栏中,单击“为非活动足迹创建关键点”。
在“摄影表”中,足迹关键点更改回以前的颜色。
-
再次播放动画。
运动效果变得更好了。创建新关键点时,该软件应用一个新的上半身运动。
提示:因此,当从足迹开始设置动画时,在充分考虑上半身运动之前应计算脚的运动。

-
将所做的工作保存为 my_standstill.bip,或打开 standstill_final.max 以检查完整文件。






