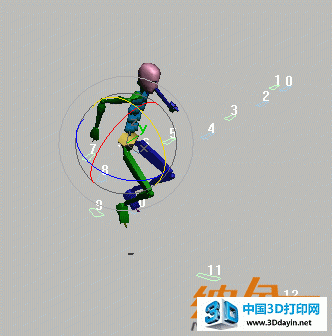3ds Max教程:修改足迹
设置课程:
-
从上一个练习继续,或打开 paste_footsteps_start.max.
扩展步行:
-
选中两足动物的任意部分。
-
 在“Biped”卷展栏的“运动”面板中,启用“足迹模式”。
在“Biped”卷展栏的“运动”面板中,启用“足迹模式”。
“足迹”子对象层为激活状态,并且只能选择足迹。
-
通过右键单击激活“顶” 视口,接着按下 ALT+W 使视口最大化。
-
使用“选择并移动”,区域选择足迹 3 到足迹 7 之间的所有足迹。
-
 在“足迹操作”卷展栏中,单击“复制足迹”将选中的足迹复制到缓冲区中。
在“足迹操作”卷展栏中,单击“复制足迹”将选中的足迹复制到缓冲区中。
-
 单击“粘贴足迹”将选中的足迹粘贴到视口中。
单击“粘贴足迹”将选中的足迹粘贴到视口中。
新的足迹显示在两足动物当前足迹的旁边。
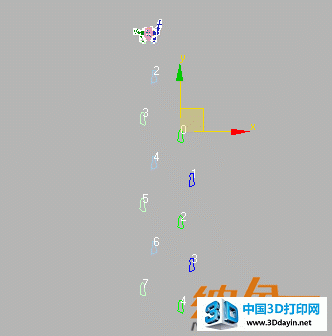
显示出粘贴的足迹。
提示:如果启用变换 Gizmo,使用减号键 (-) 缩小“变换 Gizmo”,使其不会覆盖足迹。
-
新的足迹将作为集进行移动。移动这些足迹使新集中的第 1 个足迹覆盖原始集中的第 7 个足迹。当原始集中的第 7 个足迹变为红色时,放开鼠标键。
插入原动画的足迹。现在有 11 个可见的足迹。
-
按 ALT+W 以显示四个视口。
-
为了显示“透视”视口中的整个动画,缩小视口并使用“弧形旋转”和“平移”调节视图,直到可以看见两足动物和所有的 11 个脚步。
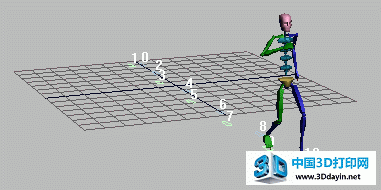
将粘贴的足迹扩展到运动。
-
在激活的“透视”视口中,播放动画。
由于仍然处于“足迹”模式,“运动”面板可用。可以使用“Biped”卷展栏中的“保存文件”保存 mywalk_pasted.bip 文件。
缩放步行:
-
 确保“足迹”模式为启用状态。
确保“足迹”模式为启用状态。
-
在“顶”视口中,区域选择所有的足迹。
-
在“足迹操作”卷展栏中,禁用“长度”,并且选中“宽度”。
-
将“缩放”设置为 2.0 使左右脚间的空间放大为以前的两倍。
-
播放动画。
两足动物行走时两腿分开。
-
将“缩放”设置为 0.25 或者更小的值,将使左右足迹之间的空间减小为原来缩放尺度的一半(当前设置的四分之一)。
如果没有提前对参数进行加倍,0.5 的设置将会使宽度缩小到原来的 50% 。
此时两足动物的一只脚位于另一只的前面。
提示:如果角色有一只大脚,在一条线上或边缘上行走,使用“缩放宽度”和“长度”对足迹进行调整。
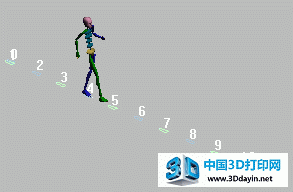
缩放两个脚步间的宽度。
-
播放动画。
两足动物就像在拉紧的绳索上行走。
弯曲步行:
-
在“顶” 视口中,从足迹 7 开始选取所有的足迹。
-
在“足迹操作”卷展栏上将“弯曲”设置为 20.0。
从足迹 7 开始,足迹向左弯曲。
-
播放动画。
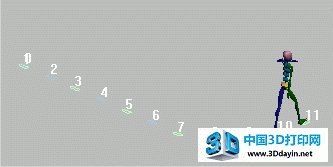
在不均匀地形上行走:
举起并旋转足迹,以创建在不均匀地形上行走的效果。
-
确保“足迹”模式仍处于启用状态。
-
使“透视”视口最大化。
-
使用“选择并旋转”从足迹 4 开始选取所有的足迹。
-
使用变换 Gizmo 箭头将选中的足迹绕 X 轴旋转 -15 度左右以使足迹跨上小山。
-
选取足迹 8 到足迹 11。
-
让选中的足迹绕 X 轴旋转 21 度左右,以使足迹从山上下落。
-
选中足迹 11。将其旋转使它与栅格平行。
-
播放动画。
两足动物的脚跟随足迹的位置运动。

添加跳跃运动:
如果足迹动画中有段时间两足动物的两只脚都没有着地,软件将此时段当作为跳跃。这里有很多种创建跳跃动画的方法。在此过程的设置中,通过移动“轨迹视图”中的足迹关键点制作跳跃动作。
-
打开 footsteps_jump_start.max。
此文件为正在处理文件的一个稍长版本。它的足迹数为 15 而不是 11。
在“轨迹视图”中移动足迹关键点:
-
选择 Bip01。如果没有启用“足迹模式”,在“Biped”卷展栏的“运动”面板中,启用“足迹模式”。
-
在“顶”视口中,单击右键并从四元菜单中选择“曲线编辑器”。
显示“轨迹视图”。
-
在“轨迹视图”菜单栏中,选择“模式”>“摄影表”。
在“轨迹视图”中显示 Bip01 Footstep 轨迹。
提示:如果没有显示此轨迹,启用“足迹模式”,然后在“摄像表”编辑器中显示轨迹。
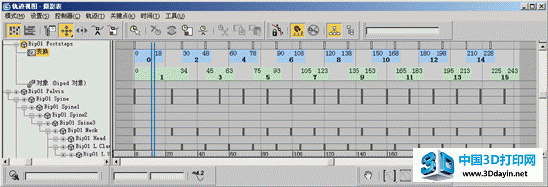
“摄像表”显示特定的足迹关节点。
在以上示例图中,每一个蓝块代表一个左足迹,每一个绿块代表一个右足迹。块的长度代表了行走时脚接触地面的时间长度。蓝块和绿块之间的空间表示左脚或右脚不支撑两足动物的时间长度。
-
使用“缩放”和“平移”导航至视口,直到能看见两足动物和它的足迹,同时也能在“轨迹视图”中看见“足迹”关键点。
-
重新设置“轨迹视图”窗口的大小,或者放大轨迹,这样能够看见每一个足迹上的开始帧和结束帧的号码。
-
在“轨迹视图”中的足迹附近拖动一个方框选中足迹 11 到足迹 15,或者在视口中拖动一个选择区域。
在“轨迹视图”中,注意足迹 11 在第 165 帧处开始。
-
 在“轨迹视图”工具栏上,单击“滑动关键点”按钮。
在“轨迹视图”工具栏上,单击“滑动关键点”按钮。
-
在“轨迹视图”中,单击足迹 11 的中心并且将其拖到右边直到 116(足迹 11 的第一帧的帧号)增加到 180。释放鼠标。
这样将在脚步 10 和脚步 11 之间创建一个间距。位于另一个两足动物轨迹中的关键点调整足迹轨迹的更改。

关键点切换到右边以创建一个间距。
在没有脚支撑两足动物的足迹轨迹中创建一片区域,将行走脚步变成跳跃脚步。
-
播放动画。

足迹间的间距创建一个跳跃。
-
视口中,移动足迹 10 使其与足迹 9 相邻。
-
视口中,移动足迹 11 到足迹 15,这样将创建更多的跳跃间距。将这些足迹沿 X 轴方向移动 5–7 个单位。
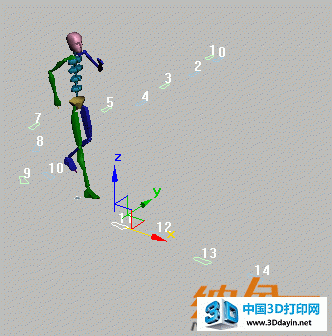
更多的跳跃间距
此时,如果缩短足迹 10 的持续时间,能够加强跳跃。
-
 在“轨迹视图”工具栏上,单击“移动关键点”。
在“轨迹视图”工具栏上,单击“移动关键点”。
-
在“轨迹视图 - 摄影表”中,单击足迹 10 的右边缘。
在关键点的右边显示一个白点表示它已经被选中。
-
将足迹 10 的右边缘向左拖,以缩短关键点的持续时间。更改关键点以使其在第 160 帧处结束。
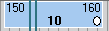
缩短足迹 10 的持续时间。
-
播放动画并观察跳跃。
-
禁用“足迹模式”。
在跳跃前,先让两足动物蹲下:
为跳跃所作的准备(在足迹 9 和足迹 10 之间)看上去有点受约束,这是因为两足动物在跳跃前未充分下蹲。重新设置垂直关键点将解决此问题。
-
 在“轨迹选择”卷展栏的“运动”面板上,单击“躯干垂直”。
在“轨迹选择”卷展栏的“运动”面板上,单击“躯干垂直”。
-
将时间滑块移到第 153 帧处,此处有一个“躯干垂直”轨迹关键点。
-
 在“运动”面板上的“关键点信息”卷展栏中,单击“设置关键点”。
在“运动”面板上的“关键点信息”卷展栏中,单击“设置关键点”。
-
按 H 键,并选择重心 Bip01。
-
将重心向下移动 -5 个单位。如果两足动物跳回到原位置,单击“设置关键点”并且重试一次。如果有一个所示的下蹲位置,单击“设置关键点”。
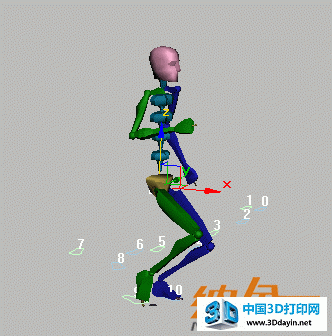
使用“躯干垂直”轨迹降低重心。
-
滑动时间滑块,观看动画。
运动中出现一处失灵。导致此问题的原因是有两个相邻的“躯干垂直”关键点。
-
将时间滑块移至第 153 帧。
-
在“关键点信息”卷展栏中,单击“下一个关键点”箭头移动到位于第 154 帧的下一个关键点。单击“删除关键点”移除第二个关键点。
-
选中 Bip01 R Foot。
-
将时间滑块移到第 167 帧。单击“躯干垂直”并且将脚稍微抬起,使得两足动物的膝盖弯曲。
-
 设置一个自由关键点保持弯曲的膝盖的位置。如果在脚着地前脚伸展过度,或者是在落下时脚伸到地里,这时需要设置一个附加的关键点。
设置一个自由关键点保持弯曲的膝盖的位置。如果在脚着地前脚伸展过度,或者是在落下时脚伸到地里,这时需要设置一个附加的关键点。
-
重新播放动画并观察差异。
-
在“轨迹选择”卷展栏中单击“躯干旋转”。将时间滑块移到第 160 帧。使用变换 Gizmo 旋转重心以使躯干向前仰俯。
现在,跳跃看上去更加逼真。此结果类似于 footstep_jump_final.bip 中的弹跳。