3ds Max教程:创建与众不同的行走

自动足迹生成了开始点。将对自动行走进行更改,以使它变得独特及更具表现力。这个精细但简单的方法能产生看起来比较自然的运动,该运动可以快速地创建。
设置课程:
-
重置 3ds Max。
-
从 tutorials\character_animation\footstep_animation 文件夹中打开 walk_start.max。
在这个文件中一个两足动物站立在原点附近。

位于栅格原点附近的两足动物
-
按下 ALT+W 以最大化“透视”视口。
-
单击两足动物的任意部位将其选中。
一个白色的方框围绕在选定躯体部位周围。
-
 打开“运动”面板。
打开“运动”面板。
就会显示该两足动物的控制。“体型”模式处在了激活状态。
接下来将启用“足迹”模式。“体型”模式就自动禁用。
创建多个足迹:
-
 在“Biped”卷展栏的“运动”面板中,启用“足迹模式”。
在“Biped”卷展栏的“运动”面板中,启用“足迹模式”。
 “足迹”模式的按钮就变成黄色,并显示“足迹创建”和“足迹操作”卷展栏。
“足迹”模式的按钮就变成黄色,并显示“足迹创建”和“足迹操作”卷展栏。
-
 在“足迹创建”卷展栏中,单击“创建多个足迹”。
在“足迹创建”卷展栏中,单击“创建多个足迹”。
将显示“创建多个足迹:行走”对话框。在这里可以看到用于创建多个足迹的许多参数。只需更改足迹的数目,而使其它参数保持为默认设置。
-
在“创建多个足迹:行走”对话框的“常规”组中,将“足迹数”更改为 8,然后单击“确定”。
足迹在视口中显示为白色。这些是非活动的足迹。它们还不可以控制两足动物的任何动画。如果按“播放动画”选项,则两足动物不会移动。
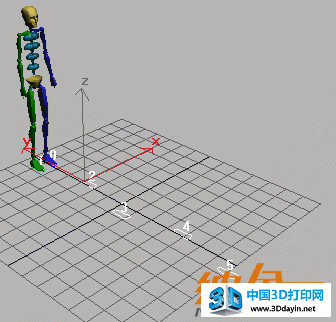
非活动的足迹
-
 在“足迹操作”卷展栏中,单击“为非活动足迹创建关键点”。
在“足迹操作”卷展栏中,单击“为非活动足迹创建关键点”。
激活了足迹。为两足动物创建了动画关键点。
-
播放动画。
两足动物开始行走。
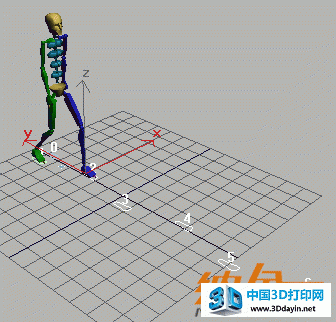
两足动物走了一步。
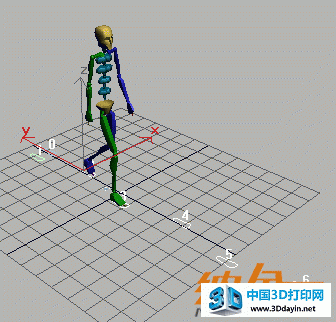
两足动物又走了一步。
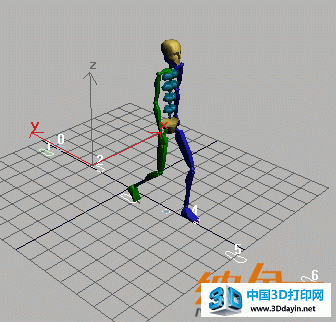
两足动物持续的行走。
-
在“Biped”卷展栏上,禁用“足迹模式”按钮。
注意第一个足迹的编号是 0,而最后一个足迹的编号是 7。
-
 在“轨迹选择”卷展栏中,单击“躯干水平”按钮。这将为重心 (COM) 对象选择水平位置轨迹。
在“轨迹选择”卷展栏中,单击“躯干水平”按钮。这将为重心 (COM) 对象选择水平位置轨迹。
轨迹栏将显示动画长度的关键点。

躯干水平关键点
-
 在“轨迹选择”卷展栏中,单击“水平”按钮将其禁用,然后单击“躯干垂直”按钮。
在“轨迹选择”卷展栏中,单击“水平”按钮将其禁用,然后单击“躯干垂直”按钮。
现在就可在该视口中看到相同的关键点了。

躯干垂直关键点
-
播放动画。
两足动物开始行走,但是没有什么特点。
在以下步骤中,将调整“躯干水平”关键点、“躯干垂直”关键点和“旋转”轨迹以个性化该运动。将扩大重心的旋转以创建一个精力充沛的行走。
调节躯干旋转关键点:
-
 在“透视”视口中,使用“弧形旋转”来移动视图,使该两足动物向着你进行行走。然后将时间滑块移至第 0 帧。
在“透视”视口中,使用“弧形旋转”来移动视图,使该两足动物向着你进行行走。然后将时间滑块移至第 0 帧。
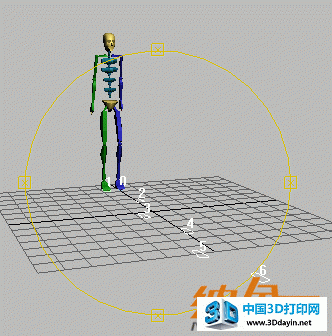
 确保仍选择了两足动物的某一部位。在“轨迹选择”卷展栏中,单击“躯干旋转”按钮。
确保仍选择了两足动物的某一部位。在“轨迹选择”卷展栏中,单击“躯干旋转”按钮。
将为旋转显示变换 Gizmo。轨迹栏显示了旋转关键点。

-
 在 3ds Max 状态栏上,单击“关键点模式”按钮以启用“关键点”模式。
在 3ds Max 状态栏上,单击“关键点模式”按钮以启用“关键点”模式。
“关键点”模式中可以使用“上一关键点”和“下一关键点”按钮来为选定的对象在关键帧之间进行跳动。也可以使用键盘上的 < 和 > 键在关键帧之间进行移动,而无需点击鼠标。
-
在键盘上按下 > 键,以将时间滑块移至第 24 帧。
-
使用变换 Gizmo 来调节躯干旋转。在 Gizmo 上移动光标;当圆变成黄色并且中心的 X 变成红色时,按下并拖动鼠标以进行旋转。如果看不到 X,放大视口。绕着 X 轴旋转 5 到 10 度,以将臀部朝着动画中的腿部向下移动。在旋转的时候,一只脚会穿过另一只脚。
提示:该旋转显示在变换 Gizmo 上的黄色文本中,并且也显示在状态栏上的“坐标”字段中。可以使用加号键(+)和减号键(-)来更改变换 Gizmo 的大小。

重心对象绕着 X 轴的旋转
-
 在“运动”面板上,打开“关键点信息”卷展栏并单击“设置关键点”按钮。
在“运动”面板上,打开“关键点信息”卷展栏并单击“设置关键点”按钮。
在设置关键点的时候,两足动物会微微的发生偏移。在视口中,可以看到蓝色的那只脚不再穿过绿色的那只。

两足动物的脚与另一只脚发生了分离。
发生的情况是脚骨、小腿骨和大腿骨都为足迹 Gizmos 所控制。足迹表示了 IK 混合设为 1 的一对关键点,并且启用了“连接到上一个 IK 关键点”。在设置关键点的时候,这些设置就迫使脚骨、小腿骨和大腿骨回到正确的行走路径。
-
 单击“下一关键点”三次以移至第 40 帧。
单击“下一关键点”三次以移至第 40 帧。
-
绕着 X 轴将变换 Gizmo 旋转 -6 到 -10 度。
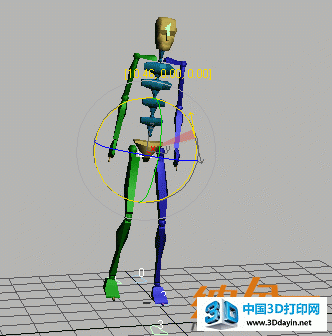
蓝色那只脚的反向旋转使它接触到地面
-
重复这个过程,慢慢设置其余的旋转关键点。在蓝色那只脚接触到地面的关键帧上(第 40、69、99 帧),绕 X 轴进行反向旋转,然后设置关键点。在绿色那只脚落地的关键帧上(第 55、84、116 帧),绕 X 轴进行正向旋转,然后设置关键点。
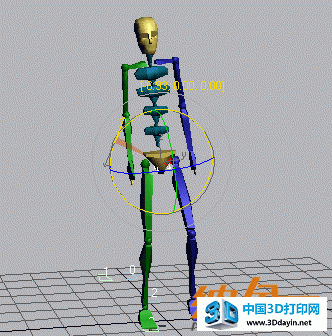
在第 54 帧上的正向旋转
-
重复此方法直到完成动画末端的 COM 的旋转为止。不要使调整太过精细。帧之间细微的变化使运动看起来更为自然。
在完成后,播放该动画,并且注意一下由于前后旋转重心而产生的增加的臀部摇摆。
-
 在“Biped”卷展栏上,单击“保存文件”并将文件保存为 mywalk.bip。
在“Biped”卷展栏上,单击“保存文件”并将文件保存为 mywalk.bip。
如果将刚保存的 mywalk.bip 文件导入到包含蒙皮角色的场景中,该角色就会根据保存在这个文件中的指令而摇摆它的臀部。播放该动画以确定是否需要对它进行调整。例如,Dr.X(来自快速启动教程)有双大脚,这可能就需要将它们移得更开一些以使它们不会意外地经过大腿。

独特行走的 Dr.X
将弹性添加到脚步:
-
从前述步骤继续,或加载保存的 mywalk.bip。
加载 BIP 文件、创建或选择两足动物。在“运动”面板上,在“Biped”卷展栏中,单击“加载文件”并打开要加载的文件。这将文件中的所有运动信息都传送给了两足动物。
-
 在“选择轨迹”卷展栏中,单击“躯干垂直”按钮。
在“选择轨迹”卷展栏中,单击“躯干垂直”按钮。
这将为重心对象选择垂直位置轨迹。
-
 启用“关键点模式”,如果其尚未启用的话。
启用“关键点模式”,如果其尚未启用的话。
-
从第 0 帧开始,使用 < 和 > 键在动画中进行移动。在到绿色或蓝色的脚接触到地面的那一帧时,将 COM 稍稍下移。
膝盖将会弯曲,因为脚为足迹所控制。
-
 在“关键点信息”卷展栏中,在某一帧上进行更改之后按下“设置关键点”按钮。
在“关键点信息”卷展栏中,在某一帧上进行更改之后按下“设置关键点”按钮。
这将为在视口中所做的更改设置一个关键点。否则就会丢弃更改。
-
播放动画。
两足动物以新建的弹跳进行行走。
-
 在“Biped”卷展栏上,单击“保存文件”。将文件命名为 mywalk2.bip。
在“Biped”卷展栏上,单击“保存文件”。将文件命名为 mywalk2.bip。
添加手臂和手部运动:
手臂和手部运动是一个个体运动的整体部分。在以下序列中,可以移动手部并旋转手臂来自定义手臂的运动。
之前使用“设置关键点”按钮创建了关键帧,但对于此技术,将代之以使用“自动关键点”。
-
从前述步骤继续,或加载之前保存的 mywalk2.bip。如果愿意,可以打开 springystep.max,从上一个步骤的末尾处开始。
-
 在 3ds Max 状态栏中,启用“自动关键点”按钮。
在 3ds Max 状态栏中,启用“自动关键点”按钮。
-
将时间滑块移至第 0 帧。
-
将时间滑块拖至右侧,使该动画的帧发生翻转。前后拖动时间滑块,以观看手臂和腿部是如何摆动的。仔细研究该运动。
当绿色的那只脚伸展时,蓝色的那只手臂向前摆动。当蓝色的那只脚向外摆动时,绿色的那只手臂向前摆动。看看是否能找到手向前伸得最远的那一帧。
-
在视口中,选择两足动物(Bip01 RHand)绿色的那只手。
轨迹栏将显示那只手的关键点。
-
将时间滑块移至第 30 帧。
在轨迹栏上有一个手部对象帧上的关键点。
-
右键单击那只手,并从四元菜单中选择“移动”。
使用变换 Gizmo,在 Z 轴上将那只手向上移动大约 10 单位。
对手进行移动的时候,已经旋转了两个手臂的骨骼。手部骨骼和手臂骨骼保存在单独的一个轨迹中。

手向上移动
-
选择 Bip01 R UpperArm 对象,然后右键单击并选择“旋转”。将上臂绕着 Z 轴旋转大约 -30 度。
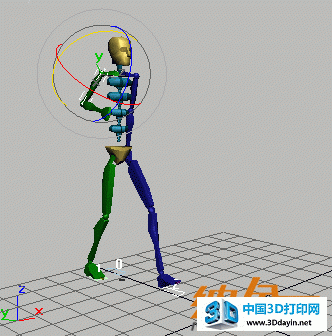
上臂绕着 Z 轴旋转
-
将上臂绕着 Y 轴旋转大约 20 度,使肘部突出并离开躯体。
-
选择前臂对象 (Bip01 R Forearm) 并进行旋转,使手靠近胸部。
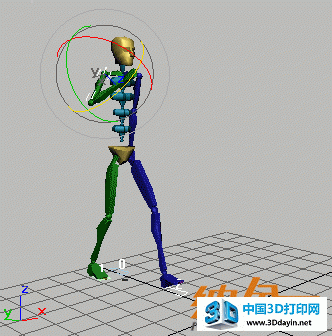
旋转手部使它靠近胸部
可以使用正向运动学(父对象的旋转)或反向运动学(在链的末端使用位置变换,在本例中是腕部位置)来定位手臂。也可以旋转手部。
-
 使用“弧形旋转”来旋转视口,这样就可以看到两足动物后面另一只手臂的角度。
使用“弧形旋转”来旋转视口,这样就可以看到两足动物后面另一只手臂的角度。
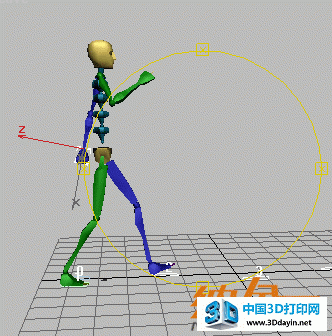
两足动物后面手臂的视图
-
选择蓝色的那只手,并右键单击选择“移动”。移动那只手使它进一步远离两足动物的躯体。然后在 Z 轴上向上移动蓝色的那只手,使肘部微微弯曲。

-
将时间滑块向前或向后移动,观察已有的动画。
-
在第 60 帧和第 90 帧重复该过程。
-
在第 45 帧和第 75 帧为另一侧进行重复。
提示:如果要精确的复制这些手臂的位置,可以使用“复制/粘贴”卷展栏中的工具。同时选择两个手臂集合,创建一个集合,然后在正确的帧上使用“复制姿势”和“向对面粘贴”。关于使用这些功能的详细信息,请参见创建简单的自由形式运动。
-
播放动画。
将它保存为 mywalk3.bip。
-
要查看蒙皮角色上的所做的工作,从 \tutorials\character_animation\quick_start 教程文件夹中打开 cs4_qs_DrX04.max,然后加载 mywalk3.bip 文件。为进行比较,也可以加载 distinctive_walk_final.bip。记住要选择两足动物的某个部位以访问“Biped”卷展栏。

Dr. X 以富有弹性的脚步行走
添加头部运动:
可以编辑头部运动以使两足动物的行走看起来更为自然。在该步骤中,将添加头部旋转以强调 COM 旋转。
-
 启用“自动关键点”,如果其尚未启用的话。
启用“自动关键点”,如果其尚未启用的话。
-
 启用“关键点”模式,如果其尚未启用的话。
启用“关键点”模式,如果其尚未启用的话。
-
将时间滑块移至第 0 帧。
-
 在“透视”视口中,使用 3ds Max 主工具栏上的“旋转”来选择该两足动物的头部。
在“透视”视口中,使用 3ds Max 主工具栏上的“旋转”来选择该两足动物的头部。
-
向下旋转头部,使两足动物看起来像睡着了一样。
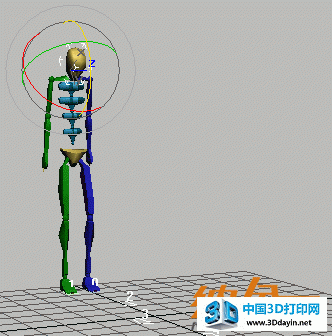
头部向下旋转
-
在键盘上按下 > 键以将时间滑块移至下一关键帧。
-
头部的关键帧旋转。可以旋转头部以平衡肩部的角度。或者也可以将头部以相反的方向进行旋转,使它跟随 COM 的旋转。每一种旋转都会得到不同的结果。应避免极端旋转。同样,要注意仅将旋转放置到现有的关键点上。

旋转头部以使它跟随运动,或旋转头部以使它与肩部相对立。
-
继续在头部的关键点之间进行跳动,设置所选的旋转以设置头部的动画。
自然的头部运动比较平滑,因此方向应该从一个关键点到下一个关键点逐渐的发生变化。
-
禁用“自动关键点”和“关键点模式”。
-
播放该动画,并注意一下有多少两足动物的头部运动添加到了该动画中。
可以将工作保存为 mywalk4.bip。可以根据 head_rotate_with.bip 和 head rotate_against.bip 对该文件进行检查。

带有头部运动的 Dr.X 的独特行走






