Vega Prime教程:运动方式和观察者
来源:第三维度
现在,你已经可以在场景中移动了。如果让场景中的物体也活动起来就好了。运动模式仿真与定位方法不同,例如有飞行,行驶,行走或盘旋。当你将一个运动模式与一个您希望它在场景中运动起来的物体连接起来时,你同样可以将观察点放在或靠近运动物体,这样你就可以感觉到你正用鼠标来控制它的运动。本章,你将学到如何在不同位置上设置观察点,连接运动,定义通道,以实现在同一时间观察场景的不同点。
运动和观察
目的
这个指南将使您学会如何在LynX Prime中定义和定位观察点,以从不同的有利点观察场景。你还将给汽车加上行驶和碰撞检测,为场景中的与汽车相联的土地加上碰撞检测。最后你将设立不同的通道,这样您就能在Active Preview中从不同的观测点观察场景中的物体。
目标
你将学到以下这些概念:
· 定义观察点的位置和朝向
· 使用transform来放置观察者
· 用运动模块给物体加载运动
· 为物体加载碰撞检测
· 为Active Preview设置场景的不同观察点。
设置观察者
一个观察者就是您仿真的观察点。观察所有的物体都是从观察点发出的。在Vega Prime中观察者的起始位置的默认值是地形的原点。原点的通常位置是在西南角或地形的中点。您可以在MultiGen Creator或ModelBuilder 3D中的地形OpenFlight文件中找到原点位置。
Prime_Junction.flt地形的默认位置在西南角。
在Vega Prime平面地面的坐标系统中,用X,Y,Z来表示观察者的位置。观察者的方向是用坐标系统中的朝向,斜度和转角度的HPR值来表示。
让我们来看一下坐标系统是什么样的:
观察者的位置是在三维空间中的XYZ坐标点。
+X 指向右
-X 指向左
+Y 指向前
-Y 指向后
+Z 指向上
-Z 指向下
观察者的方向是用坐标系统中的朝向,斜度和转角度的HPR值来表示。
朝向是指Z轴上的转向:
+H 指看向左旋转
-H 指看向右旋转
斜度指X轴的转向:
+P指向上旋转
-P指向下旋转
转角度指Y轴转向:
+R指运动转向右边旋转
-R指运动转向左边旋转
现在观察者的位置和方向已经定义好了,我们就要开始让它进行运动了!
创建Transforms
Transform是一个动态坐标系统。您在场景中设置的位置是物体,特殊效果光线或其它transform的子系统。也就是说,transform的值与父系统有关。
这部分将讨论如何将transform做为出发点用于一个观察者,它将设置于汽车的后面。观察者将随着场景中汽车位置的移动而移动。
Step 1 打开Chapter2.acf。
Step 2 在工具条中点击创建新实例键,打开创建实例的对话框。
Step 3 在实例列表中选择transform,点击create。在LynX Prime窗口中显示myTransform用户操作区。
Step 4 在API区,将名字改为hummerTransform,这个tranform将用于从汽车上设置我们的观察点。
Step 5 在hummerTransform用户操作区,在Parent列表中选择car,这样transform的父系统就是hummer。所有赋于transform的值都与car物体相关联。
Step 6 将transform的位置设为(0,-30,5)transform的位置就为在汽车后的30个数据库单位(米),汽车上空5个数据库单位。
Step 7 保存您的工作,目录为C:\VegaPrime_Desktop_Tutorial。文件名为Chapter3.acf。
为观察者设置目标
我们将把观察者的观察角度设置在汽车上。
Step 1 在实例树区选择myObserver,打开myObserver操作区。
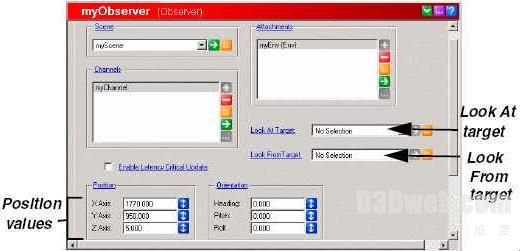
Step 2 注意在Look At Target中的设置为无。
Step 3 在Look From Target列表中选择hummerTtransform。
Step 4 在更新位置(Update Position)区中清除Enabled的复选框,这样观察者的位置就随汽车的位改变而改变。(您将在下节中学习为汽车加载运动)。
Step 5 打开Active Preview(Ctrl+A)。检查观察者的位置应在汽车后面。

Step 6 检查完毕后关闭Active Preview。
Step 7 保存ACF文件。(Ctrl+S)
在下节中,你将学会给汽车添加运动模式。
添加运动模式
运动模式是一个位置方法,它允许通过使用一些标准输入设备执行经过准确定义的定位方法,这些设备包括,例如:鼠标,键盘和操纵杆。Vega Prime中的vpmotion类是所有运动模式的基础。
在上几章中,用来在场景中移动的默认的运动模式叫MotionUFO。这种运动模式是一个无重力运动模式,它可以迅速移动,并且可以移动到任何地方。还有其它运动模式可以支持飞行,行走,驾驶等等。
首先您要将UFO运动模式添加到汽车上,然后,您将学习如何更改运动模式。
Step 1 从Instance Tree区选择汽车。
Step 2 在hummer的用户操作区,在Update Position列表中选择myMotion。
Step 3 注意选择Enable复选框,这样汽车就能从运动模式中接收并处理最新的信息。
Step 4 打开Active Preview(Ctrl+A)。 注意汽车正以UFO运动模式在地上运动,但这种运动方式对于普通汽车是不正常的。所以我们要更改,选择更好模式以适应汽车的运动。
Step 5 关闭Active Preview。
更改运动模式
MotionUFO适合飞行穿越仿真,但是如果您希望改为行驶穿越仿真,你就必须将运动模式改为MotionDrive,在三种地形中可以应用MotionDrive。使用可以控制运动模式的速度和驾驭动作。另外,还可经常看到汽车驾驭!
Step 1 在Instance Tree中选择myMotion,显示myMotion的用户操作区。
Step 2 在Type列表中选择MotionDrive。
Step 3 在Speed区中将最高速度减小为10.00,以便容易驾驭。
Step 4 打开Active Preview,根据窗口下方的提示,用鼠标在场景中行驶您的汽车。试着围绕农庄,并湖边停下。
· 按鼠标左键为加速,朝各个方向拖拉鼠标,汽车的方向就随鼠标就动。
· 按鼠标右键为减速,连续按右键,汽车就慢慢减速。
· 停止运动(刹车),按鼠标中键。
· 后退是按鼠标右键并向后拖。
Step 5 保存您的设置。
您可能觉得汽车一直在下沉,不用担心。您的运动模式不是与地面接触,或者说,您的运动模式根本不能找到地。在添加接触检测后情况就会好一些。






