Vega Prime教程:创建场景
来源:第三维度
在您的应用中将要创建一个场景,包括一片郊区,一所农舍,一辆行驶的汽车,和一个谷仓。
在下一章中,您将在场景中增加龙卷风,它摧毁所经过的地区的所有东西。在场景中增加一头奶牛,它被龙卷风从地面刮起卷到空中。
开始时,您将使用LynX Prime来创建模型。这些文件是Vega Prime的一个类别(myObject)中的实例。
Prime连接
您将用农舍,汽车和谷仓的模型来实现Prime连接。其中你可以在MultiGen Creator桌面指南中找到农舍的实例,稍做修改后即可完成它的连接。

注意!
当您学习书中所有操作时,请按书中所标明的文件名或物体名进行操作。您随后运行的应用将按您存在ACF的文件的文件名进行调用。
目标
这部分的学习目标是使用LynX Prime的基本内容。您将把OpenFlight文件作为物体添加到场景中,并且为它们定位。一个物体对应着一个OpenFlight文件。一个场景就是一个观察者可以浏览到的事件集合。然后您可以在Active Preview(动画预览)中查看场景并在其中移动,也可以交互式修改ACF。
在此过程中,您将学到一些基本Vega Prime概念,包括:
· 在LynX Prime中创建和存贮一个ACF文件
· 熟悉LynX Prime用户操作界面和其它界面
· 在您的仿真中加入OpenFlight模型做为物体。
· 在场景中添加新的物体。
· 在API区更改模型的参数。
· 使用动画预览工具预览和修改应用。
添加和浏览物体
您将把OpenFlight文件作为物体加入到场景中。这些物体包括地形,农舍和汽车文件。您还要给他们固定好位置和方向,然后在动Active Preview中交互式的浏览这些物体。
添加地形
地形创建是应用的基础。在LynX Prime中为场景类赋一个地形OpenFlight文件值。您可以在Active Preview实时应用中浏览场景,并在其中移动。
Step 1 在C盘中创建一个文件夹 “VegaPrime_Desktop_Tutoria”,把所有完成的ACF文件存于这个目录中。
Step 2 单击 开始 > 程序 > MultiGen-Paradigm > Vega Prime > LynX Prime,打开LynXPrime.
Step 3 单击Vega Prime的菜单栏中的文件,选择另存于(Save as),弹出对话框,将对话框中的目录改为C:\VegaPrime_Desktop_Tutorial,将您的ACF文件重命名为Chapter2.acf。
Step 4 单击保存,将您的ACF文件存于C:\VegaPrime_Desktop_Tutorial中,对话框关闭,LynX Prime窗口标题条显示新的ACF文件名。
Step 5 单击用户操作区顶部的实例键 ,选择myObject。您也可以在实例树中单击myScene,在它下面选定myObject。
,选择myObject。您也可以在实例树中单击myScene,在它下面选定myObject。
myScene实例是myObject的上一级实例。
您可单击实例键,从它的选择列表中选择myObject。
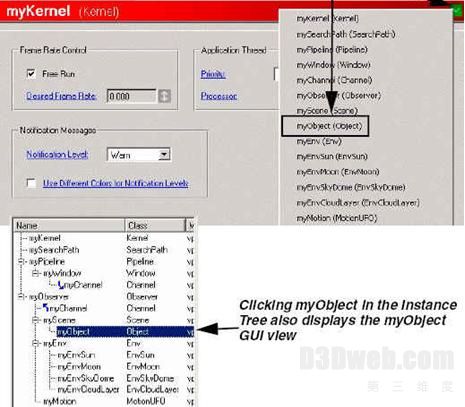
注意 在文件名区中有town.flt文件,它是在默认ACF模板中myScende实例的默认子物体,但是你必须用新的OpenFlight文件来替换它。
Step 6 点击Filename区旁的浏览键 ,在C:\Program Files\Multigen- Paradigm\resources\tutorials\vegaprime\desktop_tutor\tornado\data\land 目录下选定Prime_Junction.flt文件。
,在C:\Program Files\Multigen- Paradigm\resources\tutorials\vegaprime\desktop_tutor\tornado\data\land 目录下选定Prime_Junction.flt文件。
当您在对话框中点击Open,Prime_Junction就将替换town.flt文件。
Step 7 在API区中在LynX Prime窗口下面,选择myObject的value,将其改为terrain,在用户操作区和实例树区中,myObject改为terrain。
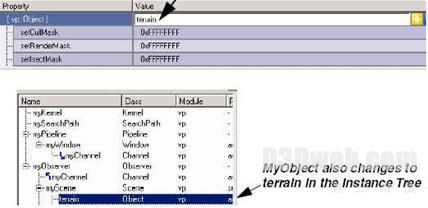
Step 8 在实例树区,点击myScene,注意在所有的三个显示区内,都显示terrain是myScene实例的子物体
Step 9 保存。
预览应用
现在您可以在Active Preview中预览您的场景。利用Active Preview你可以实时观测到开发出的应用。Active Preview运行时, 任何ACF参数的变化也会立即显示出来。
Step 1 选择Tools下的Active Preview,弹出命令提示窗口,然后Active Preview打开,开始运行Chapter2.acf文件。

注意
如果Active Preview充满了您的屏幕,您可以缩小它的尺寸。自先,按Esc键关闭Active Preview窗口,在实例树区内,点击myWindow实例打开myWindow用户操作区,这个实例控制Active Preview窗口,例如,将窗口的长和宽的值改为5,12,形成一个较小窗口。
可以用鼠标和键盘来控制场景中的方向,如要在场景中向前进,按住鼠标左键。如要向后退,按住鼠标右键。如要停止(刹车),按下键盘中的X键。将鼠标拉向你,可在场景中向上;将鼠标推离你,可在场景中向下。鼠标固定在窗口的中央,可保持盘旋模式。
· 在场景中向前进,按住鼠标左键。
· 在场景中向后退,按住鼠标右键。
· 如要停止(刹车),按下键盘中的X键。
· 将鼠标拉向你,可在场景中向上;
· 将鼠标推离你,可在场景中向下。
· 鼠标固定在窗口的中央,可保持盘旋模式。
Step 2 查看这片区域,这个场景有大片贫脊的土地,但在高山的另一边有一个小湖!
Step 3 完成检查后,按Esc关闭Active Preview。加入一个经典农舍。
添加农舍
也许您已经在Creator Desktop Tutor中建立一个农舍。为这个Desktop Tutor,这个农舍已经进行了修改,并安装在Vega Prime目录中。

把农舍作为其它物体加入场景,然后修改它的位置。
Step 1 在实例树区,点击myScene,它的用户操作区即显示出来。将农舍作为子物体加在这个用户操作区中的子区。
Step 2 在Children区点击创建实例键  ,为新实例选择Object类型。
,为新实例选择Object类型。
Step 3 在对话框中选择Object,点击OK。
Step 4 在子区点击前进键 进入myObject用户操作区。
进入myObject用户操作区。
Step 5 在API区,选择myObject的Value,将值改为farmhouse.
Step 6 点击在文件名区旁的浏览键 ,在C:\Program Files\Multigen-Paradigm\resources\tutorials\vegaprime\desktop_tutor\torna do\data\farmhouse目录下选择farmhouse.flt文件。
,在C:\Program Files\Multigen-Paradigm\resources\tutorials\vegaprime\desktop_tutor\torna do\data\farmhouse目录下选择farmhouse.flt文件。
Step 7 在地形中确定农舍的位置,在Position区中输入X,Y,Z的值为(773.822,945.877,-1.000)
Step 8 在工具条中点击Active Preview键  ,在场景中确定农舍的位置(固定在湖边!)。用鼠标和键盘控制在场景中的位置。
,在场景中确定农舍的位置(固定在湖边!)。用鼠标和键盘控制在场景中的位置。
Step 9 做完后关闭Active Preview。
Step 10 保存你的工作。
改变位置
尽管上一步农舍被固定在湖边,但我们需要将农舍移到靠近公路和农场的中心区域。这个操作十分简单。
Step 1 在farmhouse用户操作区,将农舍的坐标位置改为(1960,1000,0)。
Step 2 点击Active Preview键,重新查看农舍的新位置。农舍已经移到山的另一边,现在固定了它的位置。

增加汽车
在农场中添加一辆汽车非常容易,你可以将汽车固定在靠近农舍的位置,在后面,您将学习让汽车运动起来。

Step 1 进入myScene用户操作区。
Step 2 在Children区点击创建实例键 ,选择物体类别为新实例。
,选择物体类别为新实例。
Step 3 在创建实例对话框中选择Object,单击OK。
Step 4 在子区中myObject会突出显示,点击前进键 进行myObject用户操作区。
进行myObject用户操作区。
Step 5 在API区,选择myObject的Value,将值改为Hummer。
Step 6 在用户操作区中,点击文件名称区旁的浏览键 ,在C:\Program Files\Multigen-Paradigm\resources\tutorials\vegaprime\desktop_tutor\torna do\data\dirtyHumv目录下选择humv-dirty.flt文件。
,在C:\Program Files\Multigen-Paradigm\resources\tutorials\vegaprime\desktop_tutor\torna do\data\dirtyHumv目录下选择humv-dirty.flt文件。
Step 7 在位置区输入(1990,1000,0)
Step 8 在方向区内输入汽车的头朝向,斜度,转弯度分别为:(140,0,0)车的位置就定为在农舍前的公路上。
Step 9 点击工具条动画预览键 ,在场景中将汽车位置固定在农庄旁。
,在场景中将汽车位置固定在农庄旁。

Step 10 关闭Active Preview,保存。
添加谷仓
这里添加一个大谷仓来储存粮食。

Step 1 进入myScene用户操作区。
Step 2 在Children区点击创建实例键 ,选择Object类别为新实例。
,选择Object类别为新实例。
Step 3 在创建实例对话框中选择Object,单击OK。
Step 4 在子区中myObject会突出显示,点击前进键 进入myObject用户操作区。
进入myObject用户操作区。
Step 5 在API区,选择myObject的Value,将值改为grainStorage(注意大写字母S)。
Step 6 在用户操作区中,点击文件名称区旁的浏览键 ,在C:\Program Files\Multigen-Paradigm\resources\tutorials\vegaprime\desktop_tutor\torna do\data\grainstorage目录下选择grainStorage.flt文件。
,在C:\Program Files\Multigen-Paradigm\resources\tutorials\vegaprime\desktop_tutor\torna do\data\grainstorage目录下选择grainStorage.flt文件。
Step 7 在位置区输入(2450,2465,0)头朝向,斜度,转弯度都为0。
Step 8 运行Active Preview,谷仓的位置与农庄保持一定距离。存盘。
小结
我们创建了一些模型,并把他们放入场景中。当我们在场景中移动时,这些物体才像是在移动,但这并不是我们希望的最后结果。下一章,我们将讨论观察者,物体的运行方式s,及通道。






