3dsMax中的建模准则与面数精简技巧
用户根据自己需要选择以上任意一种合并模型的方法,在合并相同材质模型的时候,需要把握一个原则就是:合并后的物体总面数必须控制在10万面以下,否则,VR-DEMO的运行速度一样会很慢。
3dsMax模型面数的精简
模型的优化不光是要对每个独立的模型面数进行精简,还需要对模型的个数进行精简,这两个数据都是影响VR-DEMO最终运行速度的元素之一,所以优化操作是必须的,也是很重要的。具体方法如下:
● Plane(面片)模型面的精简
在用Plane(面片)创建模型时,如果不对其表面进行异形编辑时,就可以将其截面上的段数降到最低,以精简模型的面数。
具体优化方法如下:默认创建的Plane(面片)的段数是4×4,总面数是32;在不对其表面做其他效果的情况下,这些段数是没有存在的意义的,将鼠标放在段数按钮上右击可以快速地将当前模型的段数降到最低,最后得到的模型面数是2,其效果并不会因此而受到任何影响。如下图所示:
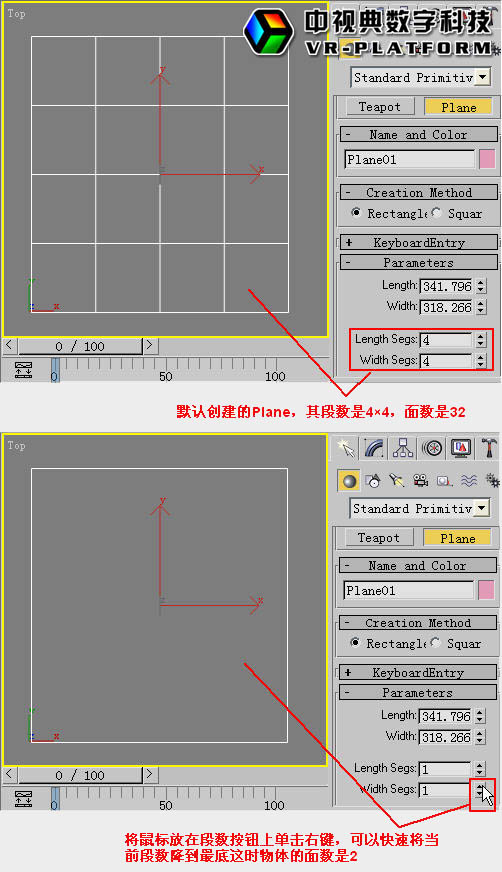
● Cylinder(圆柱)模型面的精简
同Plane(面片)建模一样,在用Cylinder(圆柱)创建模型时,如果不对其表面进行异形或浮雕效果编辑时,一样可以将其截面上的段数降到最低,以精简模型的面数。
具体优化方法如下:默认创建的Cylinder(圆柱),其段数是5×1×18,总面数是216;在不对其表面做其他效果的情况下,这些段数是没有存在的意义的,这时可以对物体的Height Segments(高度段数)和Sides(截面)进行精简,修改后的段数为1×1×12,这时物体的总面数是48,其效果并不会因此而受到太大的影响。如下图所示:

(注:如果当前场景比较大,还可以将Sides降到10或8,主要以视觉为主。)
● Line(线)模型面的正确创建
很多时候需要用二维线来表现一些物体结构,如电线、绳索等,如果像效果图一样直接设置了Rendering(渲染)面板下的Thickness(厚度),渲染效果图是没问题,但导出到VRP时是不识别的。
解决方法是:根据视觉效果设置线型物体Rendering(渲染)面板下的Thickness(厚度),然后再将该线型物体转换成Editable poly(或Mesh)后再执行【导出】操作就可以了。如下图所示:

在将应用Line(线)创建的模型导入VRP编辑器时,事先需要将Line(线)转换成Editable Mesh或Editable Poly后,再执行模型导出操作。否则,导出会失败。
● 曲线形状模型的创建及面数精简
有些曲线形状的模型在制作时很麻烦,通常需要应用Loft(放样)来实现,所以,模型的优化就需要从放样的路径及截面着手进行,在保证视觉效果不受太大影响的情况下,适度减少放样物体的Shape Steps(形状步幅)和Path Steps(路径步幅)参数,以达到精简放样物体总面数的目的。
以下是创建曲线物体的两种方法,在进行同样的精简之后,它们的面数是一样的。
第一种方法: 用Loft(放样)的方法创建模型,具体的操作步骤如下:
1、对Line进行Loft(放样)操作
2、添加一个Normal编辑器
3、调整材质的Offset(偏移值)、Tiling(平铺值)、Angle(角度)的参数(这都是参考值,制作时需要根据具体的情况调整)
4、适度减少放样物体的Shape Steps(形状步幅)和Path Steps(路径步幅)参数
5、制作好后的曲线物体
6、当前物体的面数是:56
如下图所示:

第二种方法:用Bevel Profile(斜角轮廓)编辑器的方法创建模型,具体的操作步骤如下:
1、对Line添加一个Bevel Profile(斜角轮廓)编辑器,然后单击Pick Profile(拾取轮廓)按钮,再拾取事先绘制好的截面
2、调整材质的Tiling(平铺值)、Angle(角度)的参数(这都是参考值,制作时需要根据具体的情况调整)
3、制作好后的曲线物体
4、当前物体的面数是:56
如下图所示:

针对以上两种曲线物体的制作,用户可以根据自己项目的实际需求选择一种最方便的建模方法。
● 室外地面创建及面数精简
在制作室外地面时,很多人喜欢用二维的Line画一个封闭的区域,然后通过Extrude为0得到一个地面,但这个地面除了上面,其他的几个面都是多余的面,所以此方法不适合VR场景模型的创建。
下面介绍几种不同创建地面的方法:
第一种方法:
(1)先用Line创建一个封闭的区域,并对Line的Side(边缘)和Steps(步幅)进行优化设置。如下图所示:
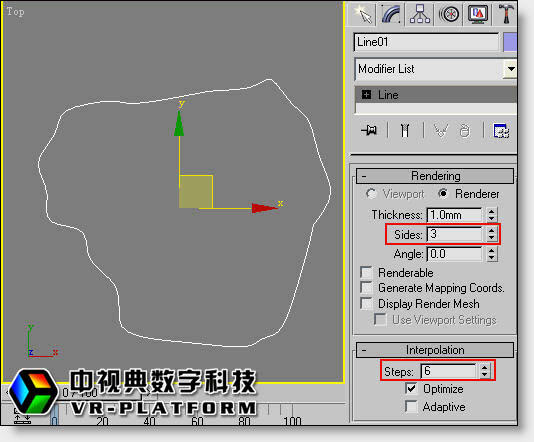
(2)直接添加Extrude(挤出)编辑器,设置Amount(数量)为0,模型面数为“392”。如下图所示:
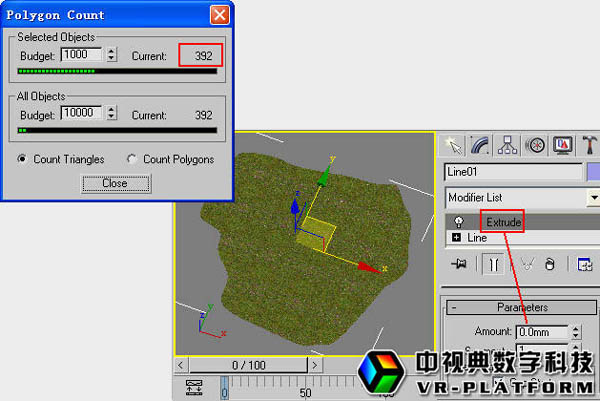
第二种方法:
先用Line创建一个封闭的区域,并对Line的Side(边缘)和Steps






