3dsMax中材质类型的应用与制作技巧
在制作VR项目时,虽然模型的优化很重要,但材质的编辑也一样很重要。通常材质的使用需要跟烘焙操作结合在一起,不同类型的材质需要采取不同的烘焙方式。本节将重点讲述:
3dsMax材质类型的应用
3dsMax材质的基本设置
3dsMax材质的贴图名称要求
3dsMax中镂空物体材质的设置
Multi/Sub-Object材质通过手动展UV实现烘焙为LightingMap的方法
3dsMax材质类型的应用
以下是由烘焙类型不同决定模型使用的材质类型不同的一个判断依据:
1. 烘焙LightingMap
如果需要将物体烘焙为LightingMap时,一般只能将材质类型设置为:Advanced Lighting、Architecturd、Lightscape Mtl、Standard的材质类型;同时,需要在该物体的Diffuse(漫反射)通道上添加一张基本的纹理贴图,该贴图的格式也必须为:tga、png、bmp、jpg、dds格式的。
(注:VRP不支持除tga、png、bmp、jpg、dds格式以外的图片做为模型贴图,如果用户将TIF、PSD等格式的图片做为模型贴图时,将模型导入VRP编辑器后会出现贴图丢失现象;与此同时,VRP支持贴图的图像模式必须是RGB模式,不支持CMYK模式的图片做为贴图。)
2. 烘焙CompleteMap
在做图必须要使用到其他材质类型时,一般需要将该物体烘焙为CompleteMap;除此之外,如果该物体的Diffuse(漫反射)通道上没有添加纹理贴图的话,也只能将该物体烘焙为CompleteMap。
3dsMax材质的基本设置
1、材质属性的设置
VRP对3dsMax里模型材质的属性设置没有过多的要求,通常只需要在Diffuse Color(漫反射颜色)贴图通道添加一张纹理贴图就可以了。有些设置可以在模型导入到VRP编辑器后再进行设置,如材质的2-Sided(双面)、Self-Illumination(自发光)、Opacity(透明)属性都可以在VRP里进行设置。
2、无需在贴图通道里做过多的设置
用户除了可以在材质贴图通道的Diffuse Color(漫反射颜色)和Opacity(透明)贴图通道中添加贴图信息之外,无须在其他贴图通道里设置过多信息,因为这些设置在经过烘焙后,导入VRP编辑器之后,大部分效果都丢失了。
如在Reflection(反射)通道里添加Flat Mirror(镜面反射),虽然渲染看的到,但当物体经过烘焙导入到VRP编辑器之后就看不出来了。如下图所示:

3、避免使用材质面板里的Cropping/Placement(修剪/布置)设置
很多用户喜欢偷懒,前期不对贴图做过多的修剪处理,喜欢通过材质面板里的Cropping/Placement(修剪/布置)设置选择贴图部分作为模型的贴图,可当该模型导入到VRP编辑器之后,模型使用的贴图又恢复到了初始没有修剪的状态,因此,建议用户避免材质面板里的Cropping/Placement(修剪/布置)设置。如下图所示:
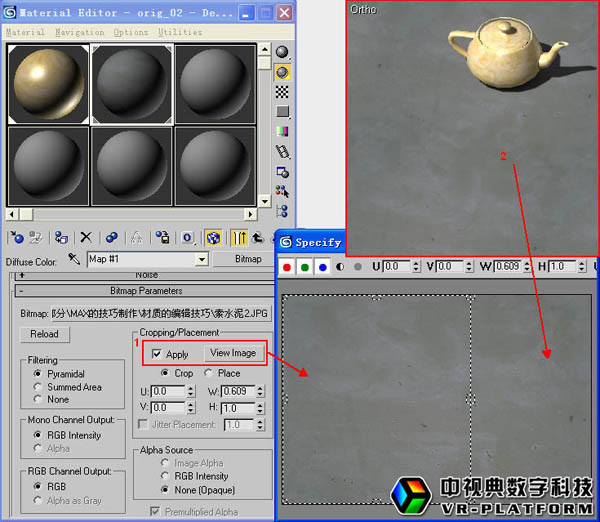
4、烘焙为LightingMap后的模型贴图坐标可以再次更改
如果用户在将某一个物体烘焙成了LightingMap后,导入到VRP编辑器里,发现贴图坐标不合适时,可以返回到MAX里,回到该模型的 UVW Mapping级别下,调整Map的Length(长)和Width(宽)的值,调整好的模型无需再次进行烘焙,可以直接将该模型导如入VRP编辑器里,其烘焙效果依然存在。如下图所示:
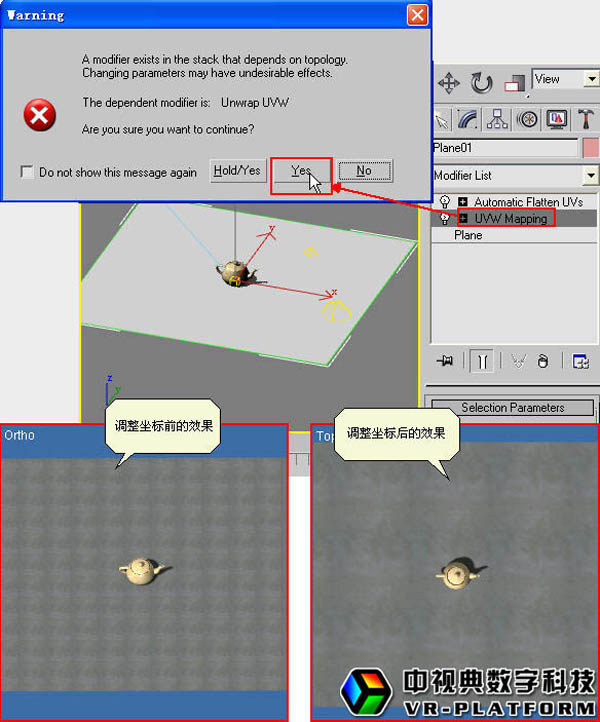
(注:此方法仅用于烘焙LightingMap后的物体,如果烘焙成CompleteMap后就不能更改原始模型的贴图了。)
3dsMax材质的贴图名称要求
用于不烘焙模型(或二维界面)的贴图名称前缀不能相同,因为在最后将VR场景打包成可执行的exe文件时,程序会将其包里的贴图名称统一压缩成.dds格式文件,重名的图片会出现被覆盖现象。
3dsMax中镂空物体材质的设置
透明贴图一般可以用png和tga两种格式的图像文件来表现,在VR场景里主要用于表现:室内装饰物、复杂的浮雕饰物、室外树木、花草、人及用于展现特效的物体等。
材质设置的具体操作步骤如下:
(1 ) 在Diffuse Color(漫反射颜色) 通道添加添加png贴图 选择一个空白的材质球,然后在Diffuse Color(漫反射颜色) 通道添加一个png贴图。如下图所示:

(2 ) 设置贴图显示模式 接着将该贴图Bitmap Parameters(位图参数)面板下Cropping/Placement(修剪/布置)的Apply(应用)复选框勾选。如下图所示:
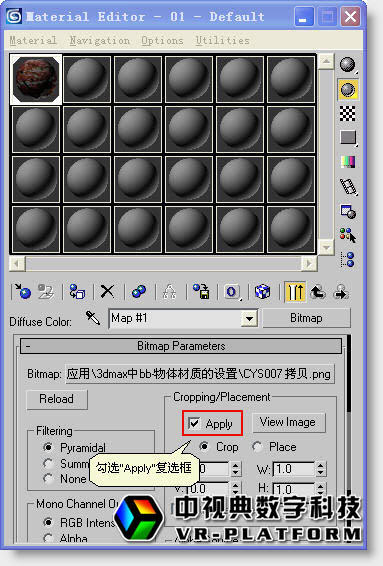
(3 ) 将Diffuse Color(漫反射颜色) 通道贴图复制Opacity(透明)通道上 回到材质的上一个层级,将加载在Diffuse Color(漫反射颜色) 通道上的贴图拖动到Opacity(透明)通道贴图按钮上,然后在弹出的对话框中选择Copy选项。如下图所示:
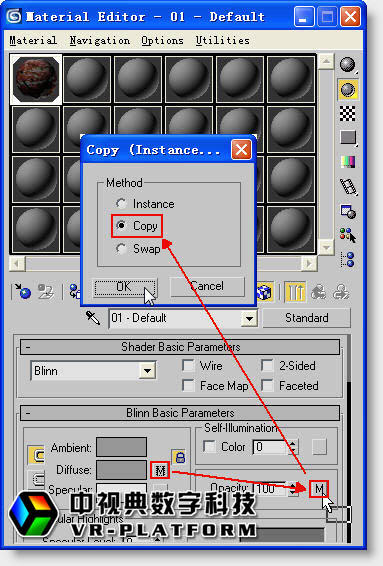
(4 ) 设置Opacity(透明)通道上贴图显示模式






