3dsMax中材质类型的应用与制作技巧
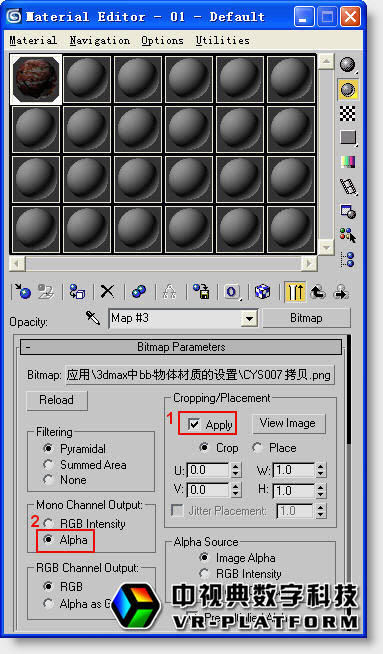
(5 ) 设置贴图在视图中的显示模式 回到材质的上一个层级,通过单击Show Map in Viewport(在视图显示贴图)按钮打开材质最终显示,然后再通过将鼠标放在视图右上角右击鼠标,在弹出的下拉列表中选择Best(最佳)选项。经此设置以后,用户可以在视图中看到最终的bb-物体材质效果。如下图所示:
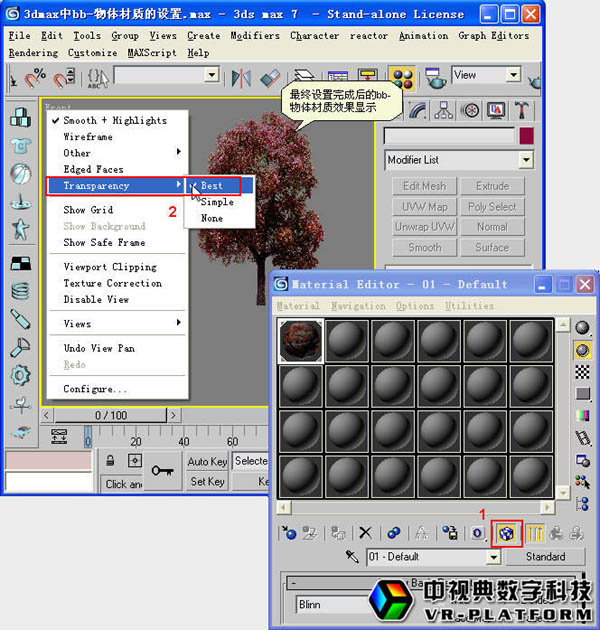
Multi/Sub-Object材质通过手动展UV实现烘焙为LightingMap的方法
很多人在做效果图时喜欢使用Multi/Sub-Object类型的材质,如果将使用了Multi/Sub-Object类型的材质物体烘焙为LightingMap后,导入到VRP中,其贴图会丢失。如下图所示:

如果将该物体烘焙为CompleteMap类型后再导入VRP中,虽然贴图可以正常显示;但因为建筑立面比较大,所以即使烘焙的贴图很大,也难免造成贴图发虚现象。如下图所示:

为了解决以上问题,用户可以应用手动展UV的方法实现Multi/Sub-Object类型的材质烘焙为LightingMap。其具体操作步骤如下:
(1 ) 将物体和贴图都合并成一个 将创建的物体Collapse(塌陷)成一个物体,并转换成Poly物体,赋给其一个Standard类型材质,将物体各个面上所用到的贴图合并为一张贴图。如下图所示:

(2 ) 选择面 切换到Polygon级别下,同时选择对应的前和后两个面。如下图所示:

(注:确定前后两个面用的是相同的贴图时可以考虑一起选择,一起进行手动展UV;否则需要独立进行操作。)
(3 ) 添加UVW Mapping编辑器 为选择的面添加一个UVW Mapping编辑器,并调整好贴图坐标。如下图所示:

(4 ) 编辑Unwrap UVW坐标 再次添加一个Unwrap UVW,然后单击Edit UVWs按钮,在Edit UVWs面板里应用Rotate工具对展开的UV坐标进行旋转,再应用Scale Vertical对垂直方向上的Vertex进行缩放,结合Move工具对Vertex进行移动,在调整完Unwrap UVW后,可以直接关闭Edit UVWs窗口。如下图所示:

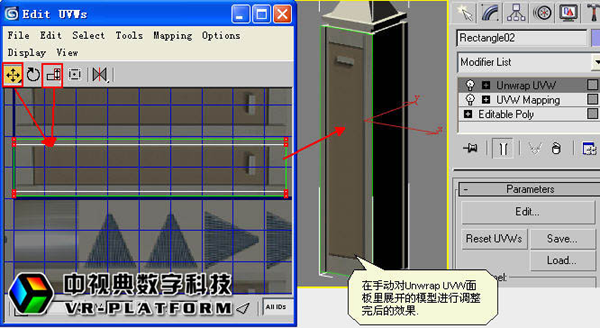
(5 ) 重复以上操作完成UV展贴图 然后再将模型转换成Poly物体,重复以上操作继续对其他面进行UVW Mapping及Unwrap UVW编辑器的添加与调整操作,最后在将其烘焙为LightingMap导入到VRP编辑器中,贴图显示正常,且很清晰。如下图所示:






