Quest3D快速入门:3D模型的导入
前言:由于Quest3D本身不支持建模功能,所以使用Quest3D进行创作时,利用第三方建模软件进行建模工作并将建成的模型正常地导入到Quest3D中去是我们经常使用的操作之一。吸收了Quest3D的英文教程的精要以后,根据偶的操作体会,进行了一下细化工作,故有了本文的出生。仅以此文献给天南海北神交已久真诚相对的朋友。
一、前期准备工作(本教程以3DSMax为建模工具作为使用参考)
1.使用3DSMax创作一个最简单的茶壶模式:

2.在File(文件)菜单栏中选择运行Export(输出)命令,然后在Select File to Export(选择输出文件)对话框中选择Quest3D公司自己开发支持的X文件格式,选定后点击"完成"按钮:
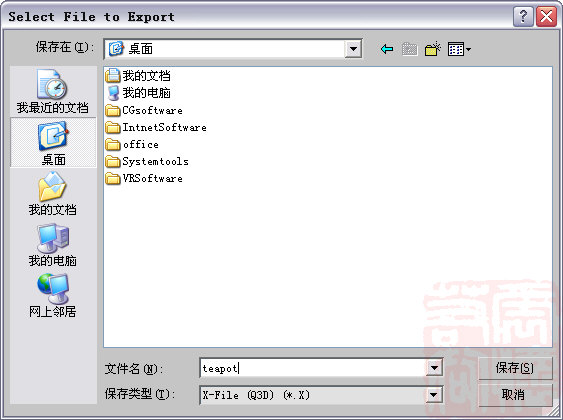
3.在"场景统计和文件选项"对话框中选择并完成相应的设置:
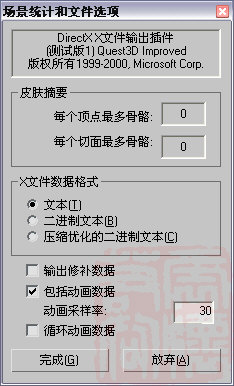
4.Quest3D公司为3DSMax开发的X文件输出插件会自动将模型保存为X文件,本实例中将文件名设置保存为teaport.X.
二、在Quest3D中导入模型:
1.双击快捷图标运行Quest3D程序,在File(文件)菜单栏中选择运行Import导入命令:
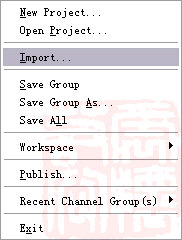
2.在Select File to Import(选择输入文件)对话框中选择teaport.x文件:
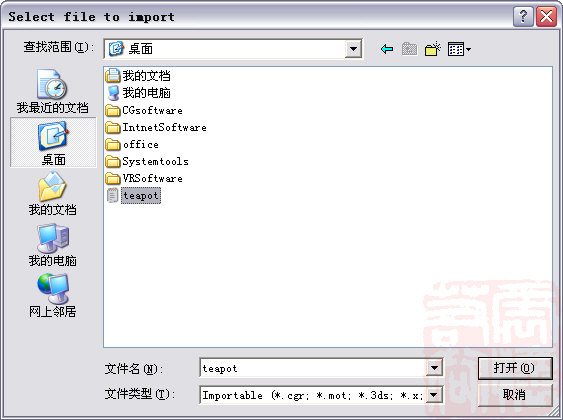
3.Quest3D在点击导入文件对话框中的"打开"按钮后会弹出X Object Importer Options(X对象导入选项)对话框,进行相应的载入类型和选项设置.完成设置后点击"OK"确认按钮:
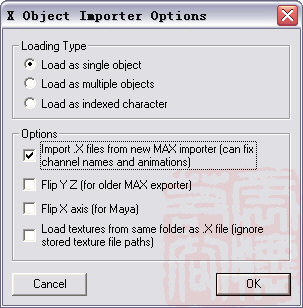
4.在Load Channel Group(载入通道组合)警告提示框,用以确定文件名和文件类型,:
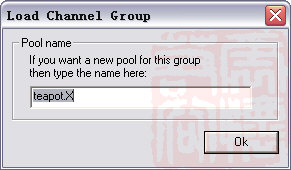
5.当Channel通道窗口中出现DX8 3D Object相应的模型结构关系图后,就完成了模型的导入任务:
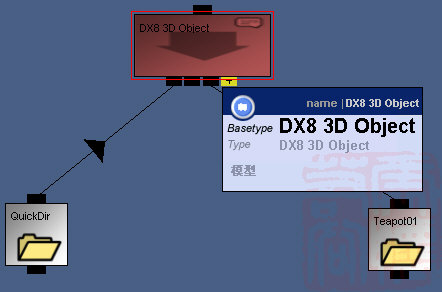
三、在动画窗口正常显示3D模型
出现问题:当我们完成第二步骤的工作以后,却发现在动画窗口中看不到相应的模型,这就意味着在Run预览运行效果和打包输出后一无所见!
这可是一个及其严重的问题哟,怎么办呢,解决方法如下:
1.在template模板窗口中,拖动Quick Start中的ObjectInspectiong的链接到Channel通道窗口:
&






