绘图神器?Paper 53 Pencil 蓝牙触控笔评测
 Pencil 是一支由制作 Paper 53 应用的 FiftyThree 工作室专门为这款应用而打造的蓝牙触控笔。外观设计非常有范,手感也舒适。搭配在 iPad 上的 Paper 应用,又会有怎样的体验呢?我们就来好好体验一番吧。
Pencil 是一支由制作 Paper 53 应用的 FiftyThree 工作室专门为这款应用而打造的蓝牙触控笔。外观设计非常有范,手感也舒适。搭配在 iPad 上的 Paper 应用,又会有怎样的体验呢?我们就来好好体验一番吧。
我们先来看看 Pencil 的外观包装:
 Pencil的包装比较简单,盒子就是一个圆纸筒。
Pencil的包装比较简单,盒子就是一个圆纸筒。
 正面有 53 和 Pencil 的文字标识。
正面有 53 和 Pencil 的文字标识。
 背面是 Pencil 的一些信息,还标注着是 Paper 家出产的文字。
背面是 Pencil 的一些信息,还标注着是 Paper 家出产的文字。
 盒子顶部有一个 53 的标志。
盒子顶部有一个 53 的标志。
 拿着盒子上部往外抽拉就能打开圆纸筒了。
拿着盒子上部往外抽拉就能打开圆纸筒了。
 打开之后我们看到 Pencil 触控笔就被夹在圆纸筒中央。
打开之后我们看到 Pencil 触控笔就被夹在圆纸筒中央。
 上下两边还有一些半圆形纸皮夹着说明书和替换零件,顺便还充当保护中央 Pencil 触控笔的作用,不得不说内里的包装还是很用心的。
上下两边还有一些半圆形纸皮夹着说明书和替换零件,顺便还充当保护中央 Pencil 触控笔的作用,不得不说内里的包装还是很用心的。
 我们把里面的东西全部抽出来,左边是说明书,中间的是相关信息,右边则是 Pencil 本体。
我们把里面的东西全部抽出来,左边是说明书,中间的是相关信息,右边则是 Pencil 本体。
 其中夹着相关信息的纸皮内还藏着笔头和橡皮擦的替换零件,别一时大意把它丢了。
其中夹着相关信息的纸皮内还藏着笔头和橡皮擦的替换零件,别一时大意把它丢了。
 说明书也很简单,基本看着图示即可以明白。
说明书也很简单,基本看着图示即可以明白。
 这就是 Pencil 本体了,这次我们购买的是胡桃木色,笔尾还带有磁性,能够粘附在一些带有磁性的 iPad 保护套上。
这就是 Pencil 本体了,这次我们购买的是胡桃木色,笔尾还带有磁性,能够粘附在一些带有磁性的 iPad 保护套上。
 笔尾是一个空心的橡胶,这里可以充当橡皮擦,下面有一个漂亮的 53 标志。
笔尾是一个空心的橡胶,这里可以充当橡皮擦,下面有一个漂亮的 53 标志。
 下面就是笔头了。
下面就是笔头了。
 Pencil 的侧面比较薄,比较扁但是却在拿着笔的时候能让侧面贴合顶着笔身的中指,设计感满满。
Pencil 的侧面比较薄,比较扁但是却在拿着笔的时候能让侧面贴合顶着笔身的中指,设计感满满。
 不过笔头也一样是中空的,而且感觉想皮层比较薄,所以 Pencil 也特意配备多一个笔头和橡皮擦。
不过笔头也一样是中空的,而且感觉想皮层比较薄,所以 Pencil 也特意配备多一个笔头和橡皮擦。
 笔头是抽出来的,拿着笔头往外一拉即可以把整个主要组件拉出来了。
笔头是抽出来的,拿着笔头往外一拉即可以把整个主要组件拉出来了。
 Pencil 的主要组件就是这个了。
Pencil 的主要组件就是这个了。
 笔芯的背面。
笔芯的背面。
 我们看到笔芯顶部有一些金属触板,其实这个就是 Pencil 充电的地方,可以直接插去电脑或者电源适配器的 USB 接口上进行充电。充电时,LED 灯会显示红色,充完之后就是绿色。
我们看到笔芯顶部有一些金属触板,其实这个就是 Pencil 充电的地方,可以直接插去电脑或者电源适配器的 USB 接口上进行充电。充电时,LED 灯会显示红色,充完之后就是绿色。
 至于橡皮擦是可以直接抠起来的。
至于橡皮擦是可以直接抠起来的。
 拆下来的橡皮擦,想皮层一样比较薄。
拆下来的橡皮擦,想皮层一样比较薄。
 橡皮擦的感应组件,也只是通过简单的螺丝固定。
橡皮擦的感应组件,也只是通过简单的螺丝固定。
 至于要更换笔头时,就拿着笔芯和笔头,把笔头往内旋转即可把笔头拆卸下来。安装新笔头就把笔头反方向旋转即可固定。
至于要更换笔头时,就拿着笔芯和笔头,把笔头往内旋转即可把笔头拆卸下来。安装新笔头就把笔头反方向旋转即可固定。
 Pencil 笔身内部还有一整条金属骨架用来固定笔芯和屏蔽外界电磁影响的,非常用心。
Pencil 笔身内部还有一整条金属骨架用来固定笔芯和屏蔽外界电磁影响的,非常用心。
 胡桃木版本的 Pencil 做工非常不错,而且因为是整根木材设计,拿在手里的感觉非常舒服。不得不说手指触碰到木材的感觉比以前那些金属触控笔那冷冰冰的感觉要好太多了。
胡桃木版本的 Pencil 做工非常不错,而且因为是整根木材设计,拿在手里的感觉非常舒服。不得不说手指触碰到木材的感觉比以前那些金属触控笔那冷冰冰的感觉要好太多了。
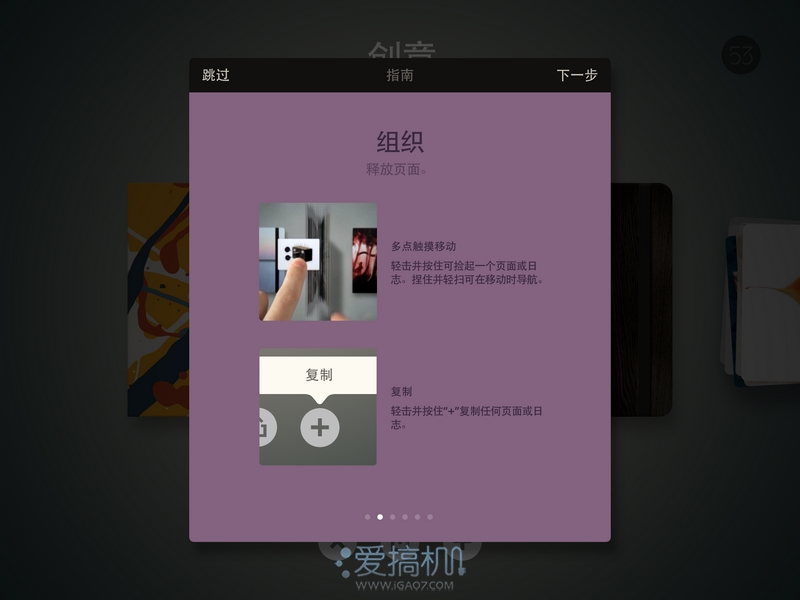 接下来让我们来体验一下这款 Pencil 触控笔的体验如何吧。
接下来让我们来体验一下这款 Pencil 触控笔的体验如何吧。
 安装完 Paper 应用之后,第一次进入会有欢迎图片,顺便还有点说明书的作用。
安装完 Paper 应用之后,第一次进入会有欢迎图片,顺便还有点说明书的作用。
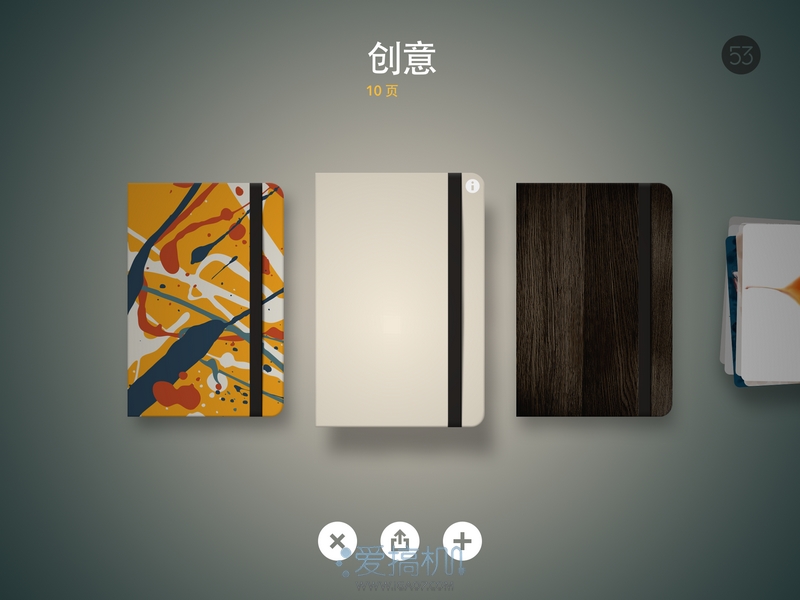 首先让你挑选一本早已为你准备好的笔记本,按自己喜欢的选择即可。
首先让你挑选一本早已为你准备好的笔记本,按自己喜欢的选择即可。
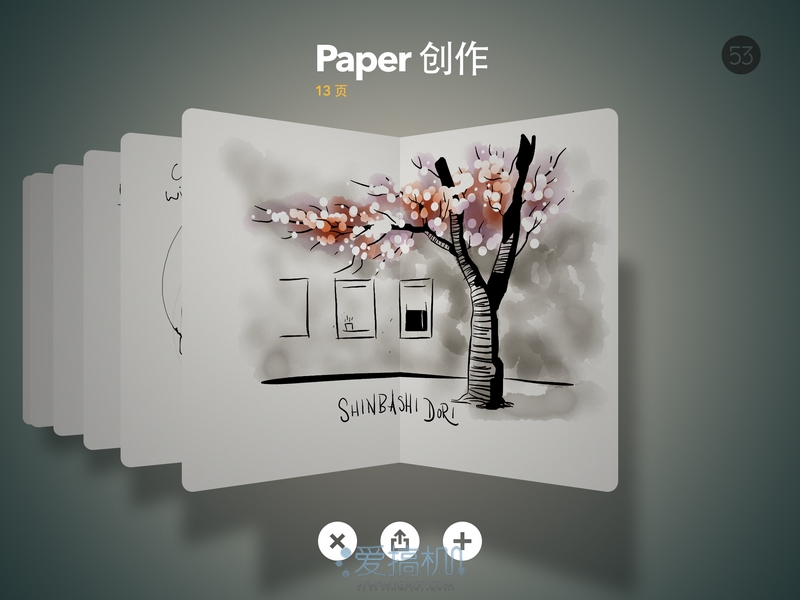 里面会有一些创作图例。
里面会有一些创作图例。
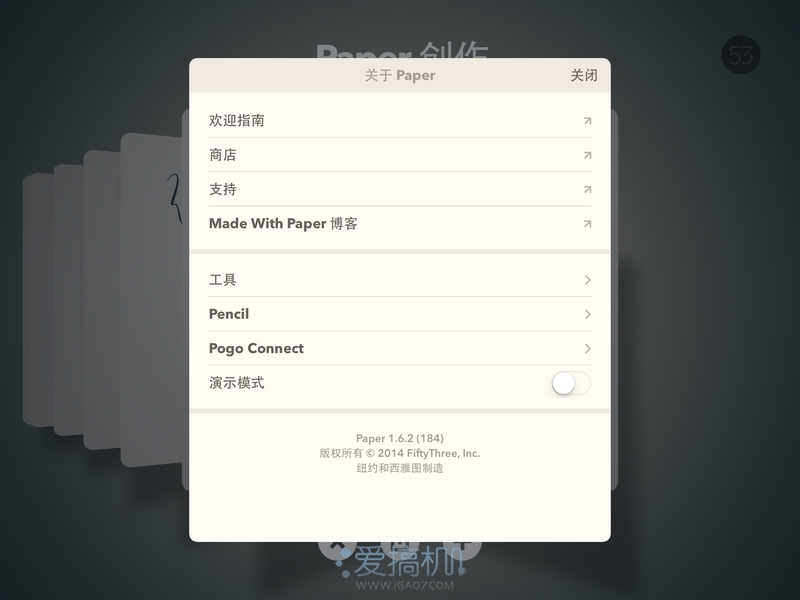 点击右上角的 53 标志,就是打开设置界面,基本都简单明了了,就不详细说了。
点击右上角的 53 标志,就是打开设置界面,基本都简单明了了,就不详细说了。
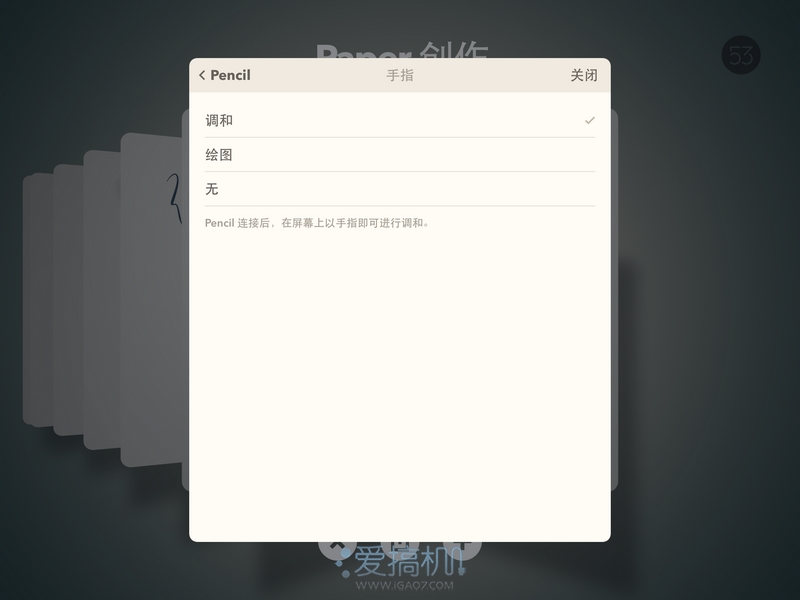 其中最为值得注意的是 Pencil 选项,因为我们是使用 Pencil 触控笔,在这笔与 iPad 适配后,你的 iPad 就会主要识别你的触控笔,而忽略手掌的东西,所以你可以放心把手掌压在 iPad 上面,不过必须只要在这款应用下才能使用这样的功能。此外手指的动作你也可以设置为调和颜料和绘画功能,就是在识别 Pencil 的之外,也能识别你手指的动作(但两者不能同时识别)。如果你选择 “无” 那就是连手指的动作识别也关闭了。
其中最为值得注意的是 Pencil 选项,因为我们是使用 Pencil 触控笔,在这笔与 iPad 适配后,你的 iPad 就会主要识别你的触控笔,而忽略手掌的东西,所以你可以放心把手掌压在 iPad 上面,不过必须只要在这款应用下才能使用这样的功能。此外手指的动作你也可以设置为调和颜料和绘画功能,就是在识别 Pencil 的之外,也能识别你手指的动作(但两者不能同时识别)。如果你选择 “无” 那就是连手指的动作识别也关闭了。
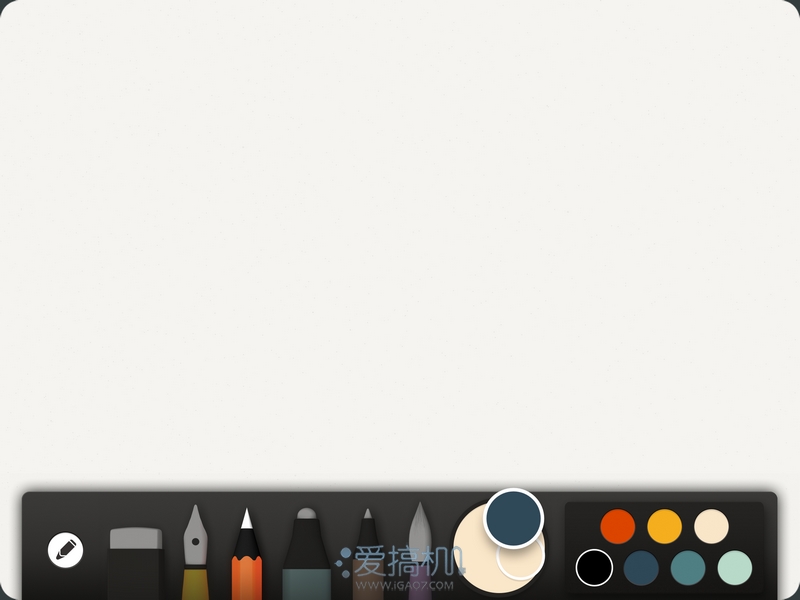 这就是 Paper 绘画应用的界面了,下方左边是笔触,右边是调色板,把最右的主色调长按拉进去大圆色块图标里去,就能切换和调节颜色了。在与 Pencil 适配之后,将可以打开全部笔触和调色板,没适配之前笔触只有一个,而调色板也不能进行细微调色。如果你没有 Pencil,你也可以付费开启全部笔触和调色板。
这就是 Paper 绘画应用的界面了,下方左边是笔触,右边是调色板,把最右的主色调长按拉进去大圆色块图标里去,就能切换和调节颜色了。在与 Pencil 适配之后,将可以打开全部笔触和调色板,没适配之前笔触只有一个,而调色板也不能进行细微调色。如果你没有 Pencil,你也可以付费开启全部笔触和调色板。
 而 Pencil 的与 iPad 的配对也非常简单,Pencil 没有任何开关,充好电之后,用笔头一直按着左下角的笔形图片,直到图标变白,这就代表适配已经完成了,相当方便。
而 Pencil 的与 iPad 的配对也非常简单,Pencil 没有任何开关,充好电之后,用笔头一直按着左下角的笔形图片,直到图标变白,这就代表适配已经完成了,相当方便。
 适配完之后还有一段欢迎视频。
适配完之后还有一段欢迎视频。
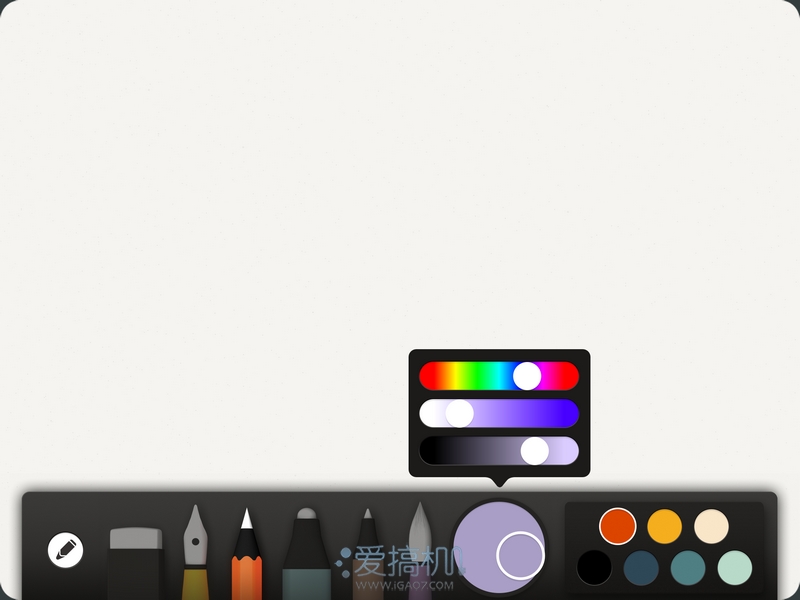 适配完毕之后,你就能使用 Paper 的全部功能了,调色板也能够细微调节更多颜色了。
适配完毕之后,你就能使用 Paper 的全部功能了,调色板也能够细微调节更多颜色了。
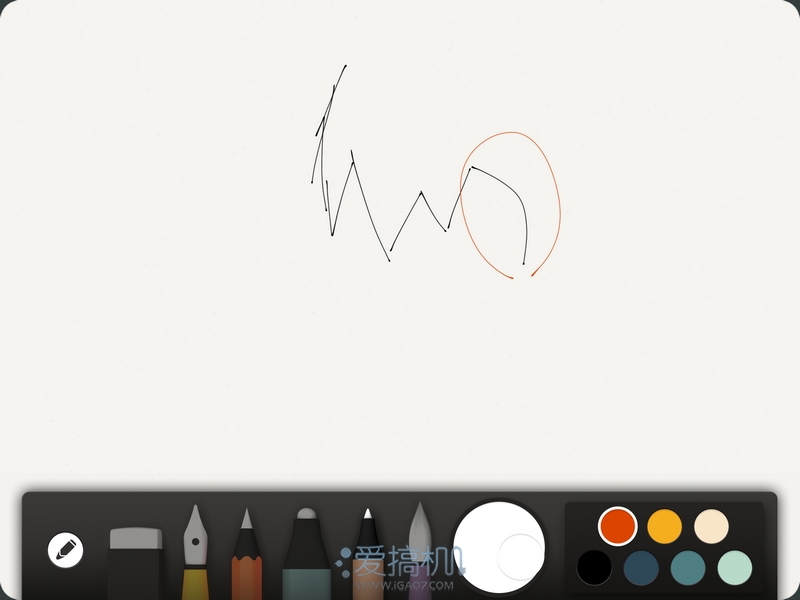 这里也顺便说说这款应用的使用方法吧,当你突然画错线条或者下错颜色的时候该怎么办(例如红圈内的线条)?Paper 操作界面里面可没有撤销这个按钮呢。
这里也顺便说说这款应用的使用方法吧,当你突然画错线条或者下错颜色的时候该怎么办(例如红圈内的线条)?Paper 操作界面里面可没有撤销这个按钮呢。
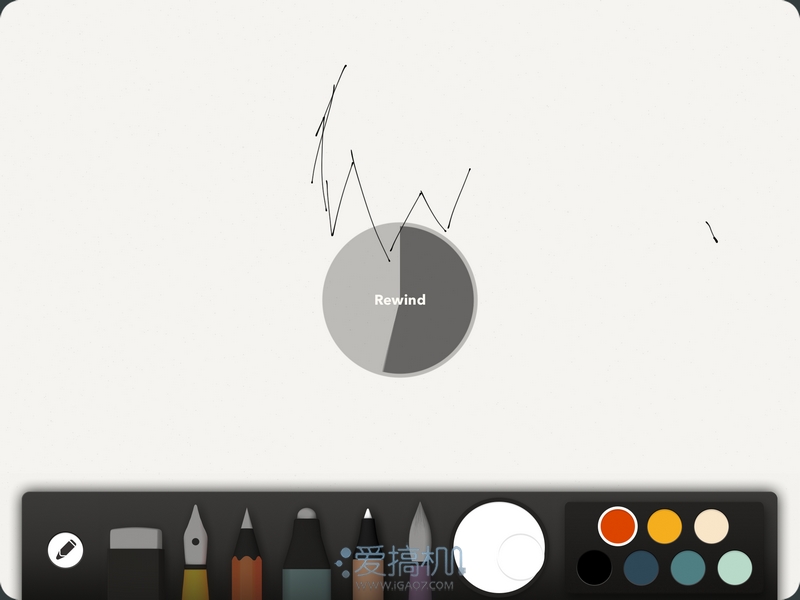 别慌,该有的还是有的。这时候你只需要双指触碰屏幕,往逆时针画圈圈,这时候你就能看到屏幕上出现了倒带的饼型图,逆时针旋转就是撤销,转圈越多,撤销得越多。顺时针就是恢复撤销,操作上还是比较直观的。通过这个倒带功能,你就可以把画画历史撤回到出错之前了。
别慌,该有的还是有的。这时候你只需要双指触碰屏幕,往逆时针画圈圈,这时候你就能看到屏幕上出现了倒带的饼型图,逆时针旋转就是撤销,转圈越多,撤销得越多。顺时针就是恢复撤销,操作上还是比较直观的。通过这个倒带功能,你就可以把画画历史撤回到出错之前了。
 在刻画一些细节的时候,可以双指放大局部,然后就能在这个局部里面刻画细节了,要关闭它的时候,双指收缩就好了。
在刻画一些细节的时候,可以双指放大局部,然后就能在这个局部里面刻画细节了,要关闭它的时候,双指收缩就好了。
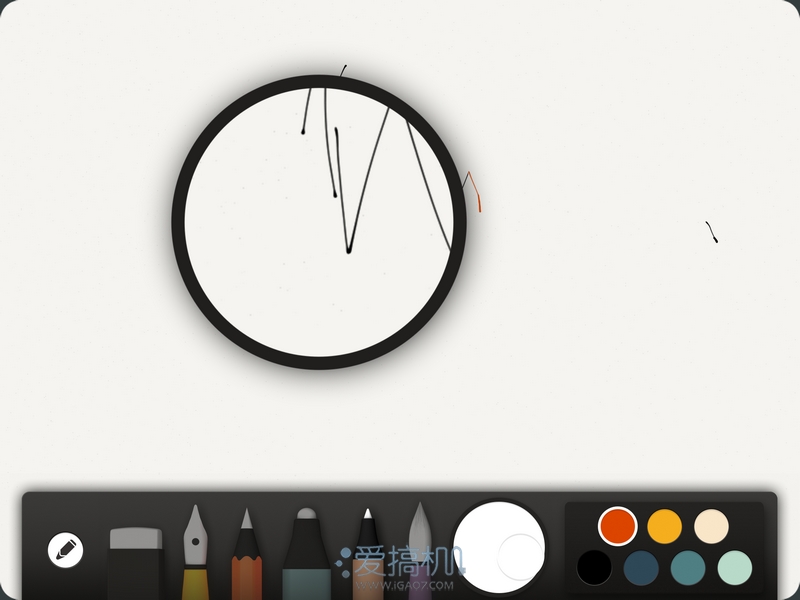 这个放大镜能在画面上任意地方使用,而且拉的足够大,它就不会自动回缩。如果你只是拉大一点,它会认为你只是在观看细节而自动收缩回去。
这个放大镜能在画面上任意地方使用,而且拉的足够大,它就不会自动回缩。如果你只是拉大一点,它会认为你只是在观看细节而自动收缩回去。
 当掌握了以上这些,你就能愉快的进行绘画了。
当掌握了以上这些,你就能愉快的进行绘画了。
 笔尾的橡皮擦默认功能就是橡皮擦,翻转笔身即可以进行擦拭。不过还是得吐槽一下这个橡皮擦,Pencil 时不时会把橡皮擦识别为手指,本来小编想擦掉这个地方,却识别成手指而调和模糊了线条和颜色,体验真的不太好。
笔尾的橡皮擦默认功能就是橡皮擦,翻转笔身即可以进行擦拭。不过还是得吐槽一下这个橡皮擦,Pencil 时不时会把橡皮擦识别为手指,本来小编想擦掉这个地方,却识别成手指而调和模糊了线条和颜色,体验真的不太好。
 小编把手指设置为调和功能,这样就能有种像是 PhotoShop 里面的水滴功能的效果。
小编把手指设置为调和功能,这样就能有种像是 PhotoShop 里面的水滴功能的效果。
 不用笔触的绘画效果。
不用笔触的绘画效果。
 小编在进行试画的途中发现边缘地方的识别很差,根本没办法好好画出来,经常会识别不了画笔或者突然画出一条很诡异的线条。
小编在进行试画的途中发现边缘地方的识别很差,根本没办法好好画出来,经常会识别不了画笔或者突然画出一条很诡异的线条。
不过 Pencil 的笔头实在太大太粗了,加上笔头是中空的,也很软,有时候线条出来的位置根本不是自己想要画的位置,实在太蛋痛了,不好掌握线条的下笔位置。
 而三星的 Note 系列的触控笔就一直做的不错,不仅很早就有触控笔在屏幕上就会忽略手掌动作的设定,而且还会在屏幕上显示一个小圆圈,让你知道你下笔的地方,加上 Note 系列的触控笔笔头越来越细,容易掌握线条位置。而且必须要说一下的是,Pencil 是没有压感的。
而三星的 Note 系列的触控笔就一直做的不错,不仅很早就有触控笔在屏幕上就会忽略手掌动作的设定,而且还会在屏幕上显示一个小圆圈,让你知道你下笔的地方,加上 Note 系列的触控笔笔头越来越细,容易掌握线条位置。而且必须要说一下的是,Pencil 是没有压感的。
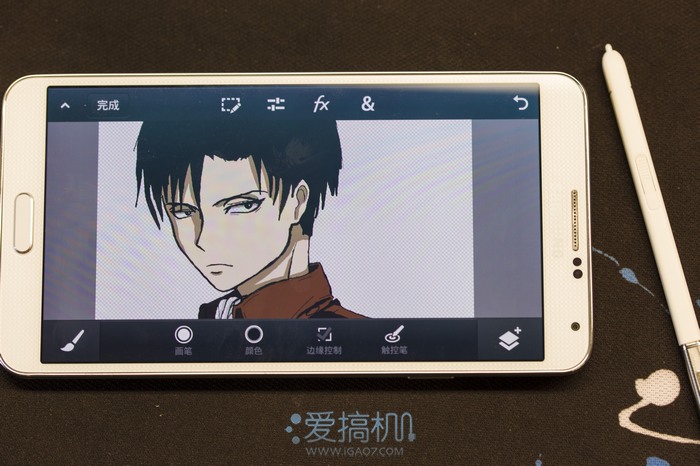 小编以前也曾在 Note 3 上体验了 S Pen 的绘画效果,感觉还不错,有兴趣可以过去看看《全面升级 Note 3 S Pen 绘画体验评测》
小编以前也曾在 Note 3 上体验了 S Pen 的绘画效果,感觉还不错,有兴趣可以过去看看《全面升级 Note 3 S Pen 绘画体验评测》
 还有在东芝 AT703 上的绘画体验,由于这款平板也是配备一直独立的触控笔,所以也来试着画一下,不过这支笔的灵敏度比较低,不太好画。《东芝 AT703 1024 压感触控笔使用评测》。
还有在东芝 AT703 上的绘画体验,由于这款平板也是配备一直独立的触控笔,所以也来试着画一下,不过这支笔的灵敏度比较低,不太好画。《东芝 AT703 1024 压感触控笔使用评测》。
先来说说 Pencil 这支笔,虽然拿在手上的感觉非常好,但实际上画在 iPad 上的感觉比较糟糕,而且灵敏度也一般,有时候还会发生识别失灵的想象。例如画不出来,把笔触识别为手指而模糊了线条和颜色等等……非常不适合用来画比较精细的画作,用来速写,画简笔、画快速效果设计图之类的可能还好。不过由于 Paper 只有一个图层,所以没办法想使用 PhotoShop 那样分图层来绘画那么便利。习惯厚涂的人可能会比较容易接受,可惜小编是个绘画苦手,以前就画画赛璐璐风格的,要厚涂真的是把小编害惨了。
 终于……在尝试了多种风格和线条之后,还是只能试着画一些比较简单的东西,然后简单的打了点颜色就算了……因为使用这个软件进行更精细更复杂的绘画需要非常、非常久的时间才能磨出来,而且还得相当熟悉使用这种绘图方式才能够画得好。小编才刚上手,时间也很有限,也就没办法画太多东西出来了。
终于……在尝试了多种风格和线条之后,还是只能试着画一些比较简单的东西,然后简单的打了点颜色就算了……因为使用这个软件进行更精细更复杂的绘画需要非常、非常久的时间才能磨出来,而且还得相当熟悉使用这种绘图方式才能够画得好。小编才刚上手,时间也很有限,也就没办法画太多东西出来了。
 最后导出来的画面,Paper 可以把你的画作导出到本地图库和面书、推特等社交网站上。
最后导出来的画面,Paper 可以把你的画作导出到本地图库和面书、推特等社交网站上。
 当然了,神人也是有的,要是神人有时间去磨,也是可以使用这款软件和这支笔画出漂亮的画作的,这个是小编上去官网上看别人画作时看到的。
当然了,神人也是有的,要是神人有时间去磨,也是可以使用这款软件和这支笔画出漂亮的画作的,这个是小编上去官网上看别人画作时看到的。
总结一下:Pencil 蓝牙触控笔的设计非常、非常漂亮,而且对笔芯、充电方式、配对方式等都很有自己的设计风格,简单直接,让人非常讨好。胡桃木笔身给人一种非常亲近大自然的感觉,拿笔的手感简直一流。可惜就是 Paper 这款应用相比起更多专业绘画应用来说,绘画的功能还是比较少。连图层都不能分离,会使得创作条件和范围更为苛刻。而且 Pencil 触控笔在使用上真的不能称之为优秀,识别错误、灵敏度一般,特别是笔触、手指识别错误等问题时常发生,使得在创作的途中严重影响了创作者的心情和发挥。总的来说就是设计很美,但实际使用体验还是比较差,现阶段的 Pencil 绝对不是你们想象中的神器。此外 Paper 这个应用还需要不断努力完善才能叫做真正的 “好用”,才能不辜负拍的那么美的宣传视频。






