3ds Max教程:使用“UVW 展开”(1)
注意:本教程的所有必需文件都可以在 3ds Max 8 附带的教程文件光盘上找到。在执行教程之前,请将 \tutorials 目录从光盘复制到您的 \3dsmax8 本地安装目录中。
查看最终贴图:
将从查看使用“UVW 展开”修改器设置贴图的较详尽对象的最终版本开始。
-
打开文件 tut_unwrap_start.max。

-
 转至“修改”面板,并选择 Fuselage 对象;只需单击机翼即可。
转至“修改”面板,并选择 Fuselage 对象;只需单击机翼即可。
此时可以看到对象的修改器堆栈,其中包含应用于“可编辑多边形”对象的“UVW 展开”修改器。
-
在修改器堆栈显示中,单击“选择面”以访问此子对象层级。此外,在“选择参数”卷展栏中,启用“按元素选择”。
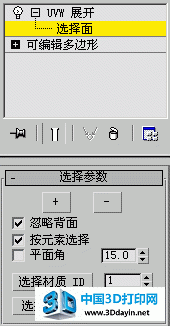
这使您可以选择 Fuselage 的较大部分,而不是单面。
-
在“参数”卷展栏上单击“编辑”。
这将打开“编辑 UVW”对话框(也称为 UVW 编辑器)。
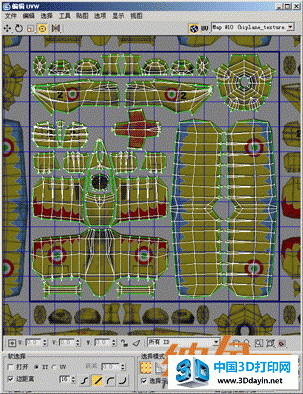
可以看到在背景中的纹理贴图上所列出的 UVW 簇布局。每一簇都代表使用位图纹理基本区域设置平面贴图的 Fuselage 几何体的一部分。
-
在“透视”视口中,单击上部机翼。
整个机翼将被选定,在编辑器窗口中指定给该机翼的 UVW 簇变为高亮显示。
-
在同一视口中,单击 Fuselage 的不同部位,以确定与其相对应的 UVW 簇。
高亮显示簇,可便于查看其轮廓与纹理贴图基本部分图形的匹配程度。还可以使用“选项”按钮更改这些簇使用的线框颜色。此外,还通常有助于降低位图亮度。
Fuselage 的多数部分被组合为单个元素,该元素使用编辑器窗口左侧的簇。
-
在视口中,选择鼻锥体(刚好在螺旋推进器之后),并注意编辑器中高亮显示的簇。
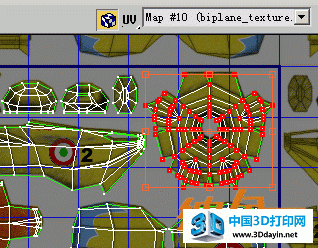
鼻锥体将被作为单个对象设置贴图,以便于对位图的单个区域生成纹理。鼻锥体实际上不是平的,但平面贴图可以对其起作用,这是由于 UVW 编辑器能够逐个顶点地将几何体与位图精密匹配。
-
下面,单击其中一个起落架,并注意它是如何使用四个不同簇进行贴图的。
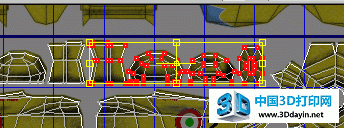
-
单击编辑器窗口的空白区域以取消选择 UVW 簇。
-
在编辑器中,如有必要,启用“选择模式”组 >“选择元素”,并依次单击先前高亮显示的每一个簇,以确定它设置贴图的机架部位。可能需要旋转视口,以查看高亮显示的多边形。如果仍无法看到选 择,请按 F2 键和/或 F4 键分别启用“着色选定面”和“边面”。此外,最外面的簇与轮子外壳内部相对应,因此,开始可能有点不易察觉。
由于机架结构比鼻锥体结构复杂,因此使用四个簇对机架进行贴图设置较一个簇合理。
最终,如何为几何体设置贴图取决于您;UVW 编辑器为您提供强大功能和灵活性,以便使用最适用于您的方法。






