3ds Max教程:使用“UVW 展开”(2)
使用“展平贴图”:
-
单击编辑器窗口的空白区域,以取消选择所有选定 UVW 簇。
-
在“编辑 UVW”对话框中,打开“贴图”菜单,并选择“展平贴图”。
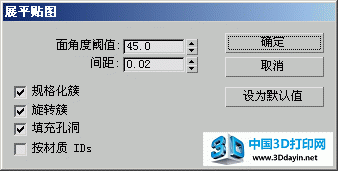
将打开“展平贴图”对话框。
-
单击“确定”接受默认设置,并使用此自动设置贴图功能重新为机身设置贴图。
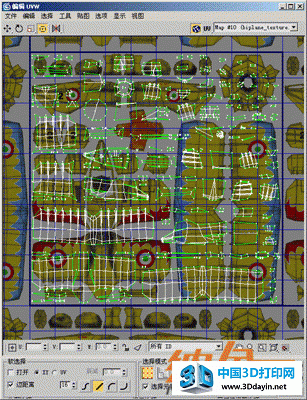
根据“展平贴图”对话框中的设置,软件将平面贴图应用到网格的每一部分。此时,编辑器显示一个极为不同的 UVW 簇集。每个簇都包含一组连续面,相邻面之间的角度小于或等于“展平贴图”对话框中的“面角度阈值”设置。
主要区别在于此处包含更多的簇,并且其中多数都小于最终贴图中的族。机翼相对较平,因此其簇易于识别,但其他大多数簇并不容易识别。通过增加角度阈值,可以略做矫正。
当然,更改贴图时,基本纹理贴图保持不变。如果查看“透视”视口,可以看到贴图此时与以前有较大不同。

-
再次选择“贴图”菜单 >“展平贴图”,为“面角度阈值”输入 61(这是美术师在创建最终贴图时第一步所使用的角度)。单击“确定”执行重新设置贴图操作。
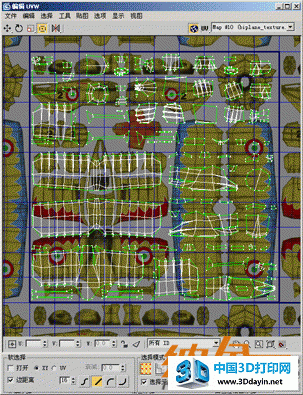
结果是产生的簇较以前少,但仍比最终贴图中的多。在下一过程中,将考虑组合这些簇的几种方法。
合并 UVW 簇:
可以使用编辑器的“缝合”功能一次合并一个簇,使用修改器的“平面贴图”命令则可以同时合并几个簇。
-
在视口中,选择鼻锥体元素。
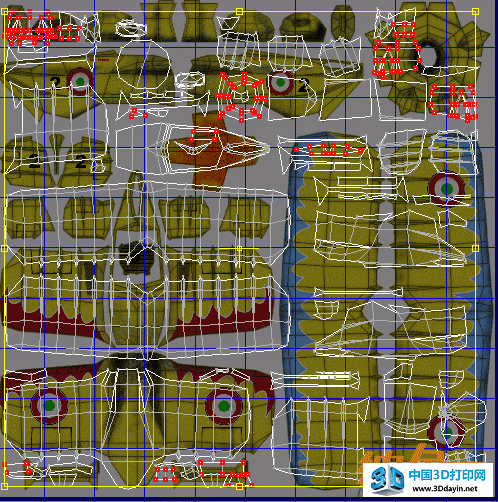
这会导致鼻锥体几何体使用的所有 UVW 簇在编辑器中高亮显示。
-
在编辑器的下部工具栏上,单击“过滤选定面”按钮将其启用。
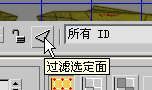
此时只有高亮显示的簇出现。
-
单击边界框外部,以取消选择所有对象,然后单击其中一个较小簇上的顶点以选择此簇。
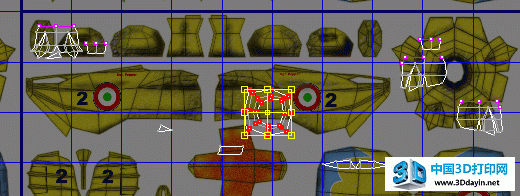
高亮显示的边和顶点出现在一个或多个其他簇上,以显示与选定簇共享的子对象。
-
在“工具”菜单上,选择“缝合选定项”。
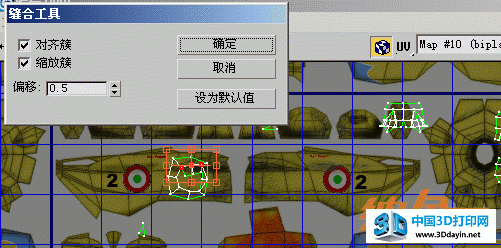
将出现“缝合工具”对话框,其他簇之一将移动至选定簇旁边,共享的子对象“缝合”在一起。软件自动缝合具有最多共享子对象的簇;如果两个或多个簇共享相同数量的子对象,则软件会拾取顶点 ID 编号最低的一个。在本例中,它拾取的是靠近编辑器窗口顶部的最右侧簇。
-
在该对话框中,单击“对齐簇”复选框将其禁用,注意发生的变化,然后再次单击复选框将其启用。
禁用“对齐簇”后,附加的簇会移动回其原始位置。当自动对齐按不希望的方式放置附加簇时(如重叠第一个簇),请使用此方法。
-
单击“确定”关闭此对话框。
下面,将使用“平面贴图”一次合并所有的鼻锥体簇。
-
在视口中,选择鼻锥体元素。
-
在“修改”面板 >“参数”卷展栏 >“子对象参数”组中,单击“平面贴图”。

这些簇将合并为一个簇,此簇图形与位图右上部分的鼻锥体纹理形状大致相同。但此簇的方向不同于该纹理,并且大小比该纹理更大。
-
在“编辑 UVW”对话框右下角附近,单击“旋转 -90”按钮以与方向匹配。
-
 使用“自由形式模式”变换工具以使该簇与鼻锥体纹理适配。拖动边界框的角以缩放该簇,并在边界框内部拖动使其移动。查看视口中的图形,如果愿意,可以对其渲染。
使用“自由形式模式”变换工具以使该簇与鼻锥体纹理适配。拖动边界框的角以缩放该簇,并在边界框内部拖动使其移动。查看视口中的图形,如果愿意,可以对其渲染。
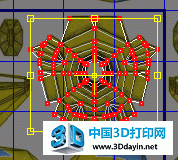
若要获取精确匹配,还必须移动顶点。可以使用“绘制顶点”命令略微提高匹配度,相关内容将在下一课程中介绍。
提 示:可以使用编辑器窗口显示生成模板,用于创建自己的纹理贴图。按所需方式对簇进行设置后,请使用 Alt + PrintScreen 组合键将编辑器窗口复制到剪贴板,然后将图像粘贴到位图编辑器(如 Adobe Photoshop)中。将簇轮廓用作绘制纹理贴图的参考线。






