3ds Max教程:使用“路径变形”创建线
-
继续使用前面的文件,或选择“文件”>“打开”,然后打开 \3dsmax8\tutorials\intro_to_animation\write_on_growline.max。
-
使用“弧形旋转”导航透视视口,以提供对象在场景中更正面的视图。
-
在“创建”菜单上,选择“标准基本体”>“圆柱体”。
-
在“对象类型”卷展栏上,启用“自动栅格”。
-
在 Line01 的起点拖出一个圆柱体。它不一定要非常粗。
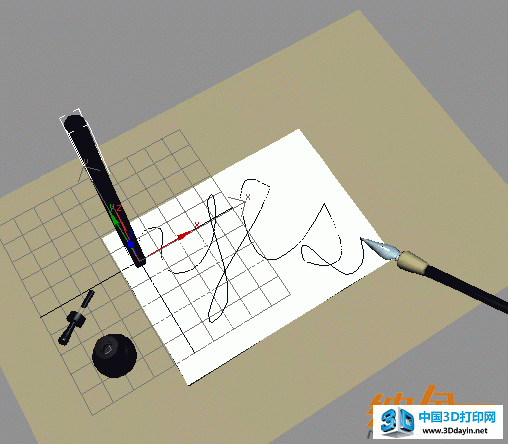
在线的起点创建圆柱体。
-
在“参数”卷展栏中,设置下列值:
-
半径 = .03
-
高度 = 2.5
-
高度分段 = 133
-
边数 = 4
这些值将赋予圆柱体足够多的分段以沿路径伸展。在您创建路径变形之前,您要隐藏纸,以便更容易看清新对象。
-
-
在视口中选择纸,然后单击右键并从四元菜单中选择“隐藏当前选择”。
纸从视口中消失。
-
选择圆柱体,然后在菜单栏上选择“修改器”>“动画”修改器 >“路径变形”。
“路径变形”卷展栏参数出现在“修改”面板上。
-
在“参数”卷展栏上,单击“拾取路径”,然后在视口中单击线。
在视口中圆柱体在字母 Y 的前几个弯曲中变形。但是,它沿其 Z 轴旋转。稍后,将旋转圆柱体以使其位于线的上面。
-
在“修改”面板上的“参数”卷展栏中,将“拉伸”值增加到 3.62,或直至变形圆柱体刚好伸到线的末端。将时间滑块移动到第 0 帧,单击右键并从四元菜单中选择“移动”。使用变换 Gizmo,沿 Z 轴抬升变形圆柱体直到您能够清楚地看到它为止。
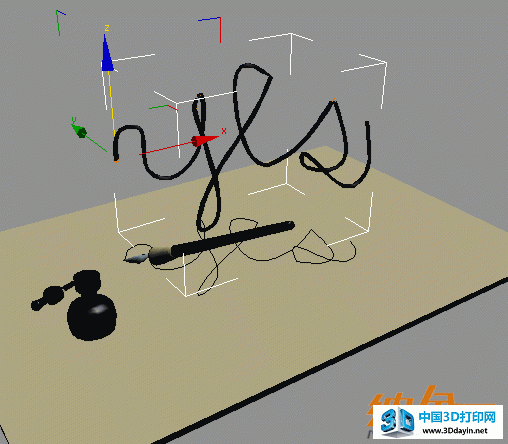
-
导航“透视”视口以查看路径变形是怎么放置的。按 Shift+Z 组合键以撤消视口更改。
提示:
 按“弧形旋转”可对视图进行弧形旋转。
按“弧形旋转”可对视图进行弧形旋转。

弧形旋转“透视”视口以查看圆柱体的方向。
-
右键单击并从四元菜单中选择“旋转”,然后将变形圆柱体绕 X 轴旋转 –90 度。
-
在“前”视口中,检查徽标是否平行于纸出现。如果不是,则按需要将其旋转到与纸平行为止。
-
在“前”视口中将圆柱体向下移动使它看起来与钢笔对齐。
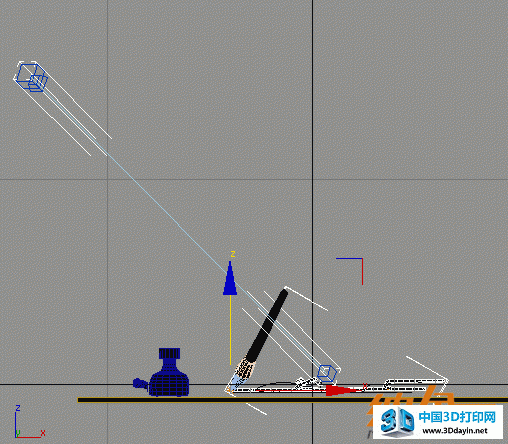
使用“前”视口来调整圆柱体的位置。
-
在“顶”视口中,单击右键并从四元菜单中选择“旋转”。然后再次旋转,直到字母“e”和“s”的角与 Line01 对齐为止。
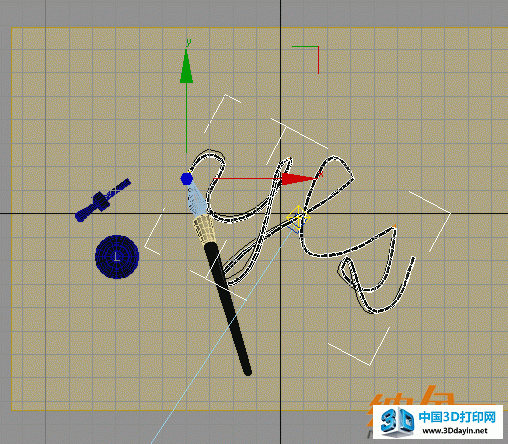
-
激活“透视”视口,然后稍微向下移动圆柱体以完成对象与路径的对齐。
注意:根据您绘制线的方式不同,可能必须做出调整以将对象与路径对齐。您可以直观地做出调整直到它正确为止。
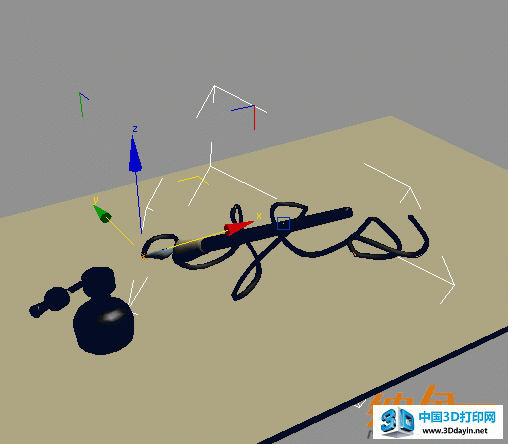
对齐路径变形的圆柱体
下面,将设置拉伸的关键帧以使线增长。
设置拉伸的关键帧:
-
启用“自动关键点”按钮。将“拉伸”设置为 0.1。
-
移动到第 100 帧,然后调整拉伸使得它与钢笔的笔尖相符。尝试将“拉伸”值设置为 4.4。
-
将时间滑块移动到第 0 帧,并播放动画。
您会注意到线与钢笔并不完全同步。
-
移动到第 10 帧并调整路径的“拉伸”值使得线与钢笔的笔尖相交。
提示:使用微调器来调整“拉伸”值。
-
每隔 10 帧重复一次直到第 100 帧为止。再次播放动画。
-
若要使其完美,请回到第 0 帧并使用 > 键及时前移。每当您看到路径不同步时,请调整“拉伸”值并设置关键点。关键点在轨迹栏上可见。您可能需要每 5 帧或每 10 帧就设置关键点。
提示:有更多的数学方法可以完成该过程,例如将“规格化样条线”修改器应用于线,但是对于美术师而言,该方法使用可视的方式来完成工作。
-
取消隐藏纸,并隐藏 Line01,然后播放动画。


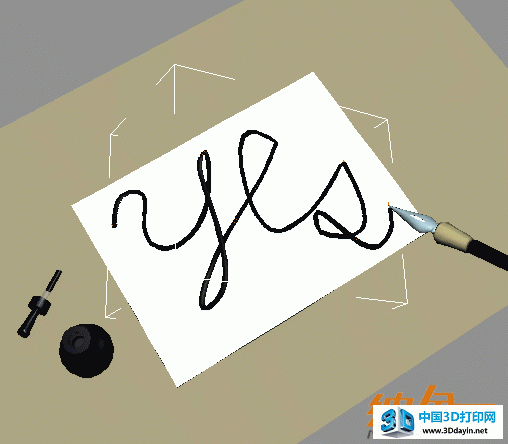
钢笔在纸上书写。
-
将工作另存为 mywrite_on_yes_anim_complete.max。
可以打开 write_on_yes_anim_complete.max 进行比较。






