3ds Max教程:在纸上绘制路径
设置:
-
在菜单栏上,选择“文件”>“打开”并导航到 \3dsmax8\tutorials\intro_to_animation\write_on_start.max。高亮显示文件名,然后单击“打开”。
注意:本教程的所有必需文件都可以在 3ds Max 8 附带的教程文件光盘上找到。在执行教程之前,请将 \tutorials 目录从光盘复制到您的 \3dsmax8 本地安装目录中。
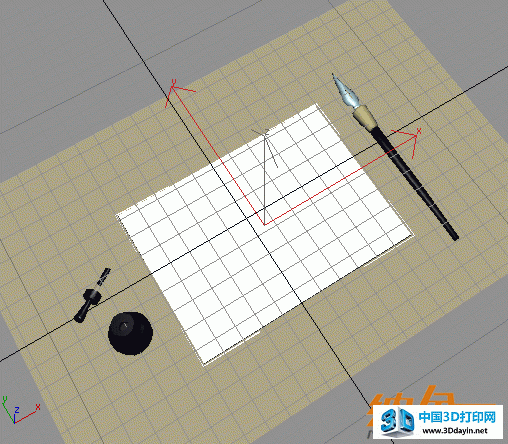
示例文件 write_on_start.max。
您可以看到在绘图板上有一张纸,并且右边有一支钢笔,左边有一瓶墨水。摄影机拉远镜头以框选更好的纸视图。
在绘制路径之前,您要将纸的颜色更改为黑色。这将使您在绘制时更容易看清线条。
更改纸的颜色:
-
 在工具栏上,单击“按名称选择”。
在工具栏上,单击“按名称选择”。
-
在“选择对象”对话框中,高亮显示位于列表左边的 paper,然后单击“选择”。
在视口中纸对象已选定,并且可以在右边的“修改”面板中看到它的参数。
-
在工具栏上,
 单击“材质编辑器”按钮以打开“材质编辑器”。
单击“材质编辑器”按钮以打开“材质编辑器”。
“材质编辑器”显示在场景中使用的材质。纸的材质示例球体已高亮显示并且应该可见。
-
单击第二行的黑色材质。材质名称 Black Paper 出现在滴管旁。
-
 在“材质编辑器”工具栏上,单击“将材质指定给选定对象”。纸现在是黑色。
在“材质编辑器”工具栏上,单击“将材质指定给选定对象”。纸现在是黑色。

黑色纸使您更容易看清绘制的线。
仍然选定纸,再多做一个更改。
给纸添加分段:
-
关闭“材质编辑器”。右键单击视口标签,然后选择“边面”。
该着色模式显示着色面和边。
-
在“修改”面板上的“参数”卷展栏中,将纸对象的“长度分段”和“宽度分段”增加到 8。
现在可以在视口中看到黑色纸分段。
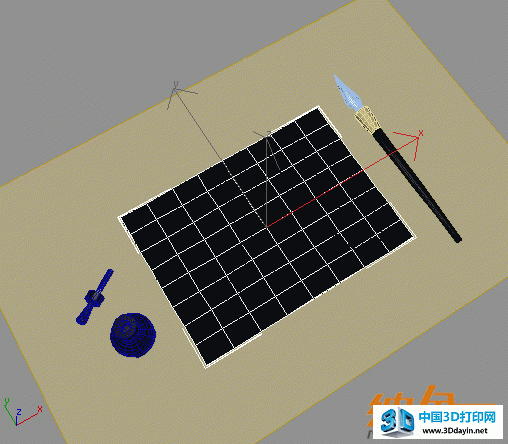
增加的方框分段
当您绘制线时您将在黑色纸上捕捉到面。
对线使用捕捉:
-
在“自定义”菜单上,选择“栅格和捕捉设置”。在“捕捉”面板上,单击“清除全部”,再启用“面”,然后使用右上角的 X 来关闭对话框。
所有的设置都已完成,现在是绘制单词 yes 的时候了。
-
 在工具栏上,启用“捕捉开关”。
在工具栏上,启用“捕捉开关”。
提示:您也可以在创建操作过程中按 S 键以启用或禁用捕捉。
-
 在“创建”面板上单击“图形”按钮,然后在“对象类型”卷展栏中单击“线”。
在“创建”面板上单击“图形”按钮,然后在“对象类型”卷展栏中单击“线”。
-
将光标移动到黑色纸上。当您移动时,您将看到捕捉面光标,它显示您正在捕捉到哪一个面。单击以设置第一个点,然后将光标向右上方移动。您将再次看到捕捉光标。
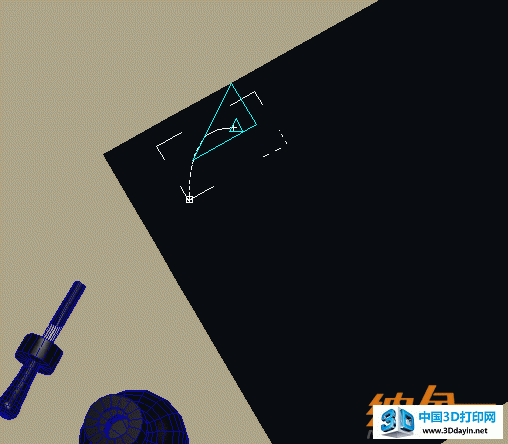
“捕捉到面”光标
-
单击并拖动以创建弧形样条线。移动光标,再次单击并拖动以创建另一条弧形样条线。放置点以创建字母 Y。(在下面的图中,我们禁用了捕捉光标,因此您可以更好的看清点的放置。)
提示:绘图时按 Backspace 键将删除线中最后放置的顶点。您也可以稍后调整顶点。

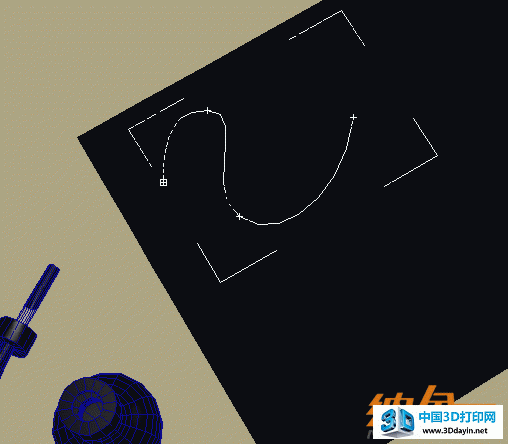
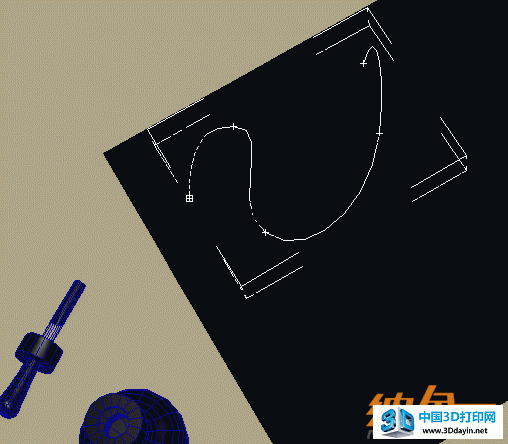
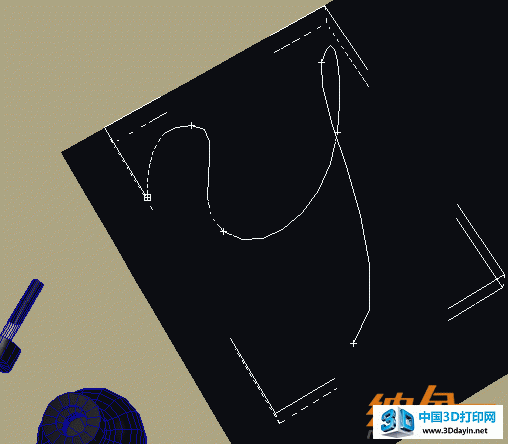
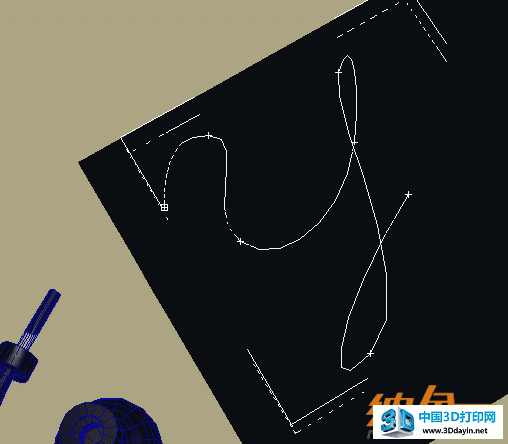
单击并拖动以创建弧形样条线。
您可以看到用于创建样条线的是平直的线段,在字母 Y 的尾部特别明显。不用担心这些,您可以稍后增加分割以创建更平滑的线。
创建锐角转角:
-
当您想创建锐角转角时,只要单击就可以,而不要单击并拖动。例如,当您绘制到字母 e 时,您将需要一个锐角转角,在字母 s 中也如此。若要停止创建线段,请单击右键。
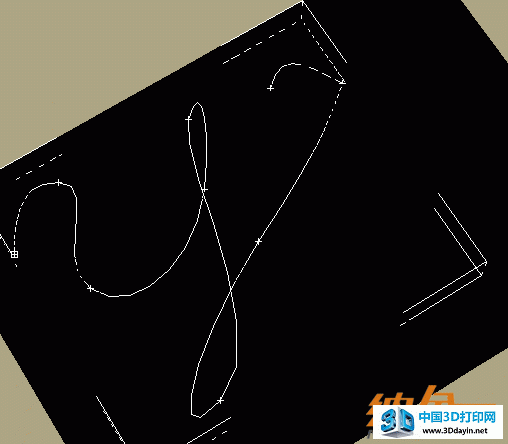
对于字母 e 的转角,仅用单击来创建锐角转角。

右键单击以完成。
-
右键单击视口以禁用“线”工具。
-
保存工作。在菜单栏上,选择“文件”>“保存”。将您的文件命名为 my_write_on.max。






