3ds Max教程:创建跌倒动画
设置课程:
-
打开 slip_start.max。
-
右键单击视口名称并将所显示的内容改为“线框”。
-
选中两足动物的任意部分。
-
打开“运动”面板。
现在,Biped 控制处于可用状态。
了解动画:
-
拖动时间滑块播放动画。
该两足动物走了大概 5 步
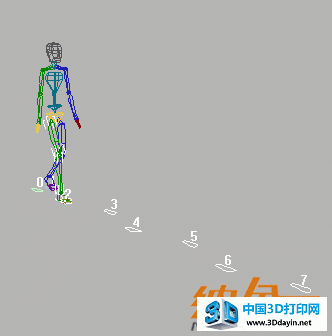
计划是使该两足动物在第 5 步滑倒。设想一个香蕉皮就在那一步上。
-
拖动时间滑块到第 75 帧,在这里脚跟在第 5 步的时候撞击地面。放大视口易于看到脚部。
-
在视口中选中蓝色的对象 Bip01 L Foot。
显示轴点。

脚跟向下接触
-
在“运动”面板上,打开“关键点信息”卷展栏。展开“IK”栏可以看到“IK 混合”和其他控制。
在视口中,该轴点显示为一个红点并且在轨迹栏显示关键点。脚部在第 75 帧的关键点是一个踩踏关键点。这表示“IK 混合”设为 1,而且启用“连接到上一个 IK”选项。
“IK 混合”为 1,这将轴和脚部锁定于地平面上。“连接到上一个 IK 关键点”考虑了在上一关键点上脚部的旋转并试图与之匹配。
-
拖动时间滑块继续滚动动画,观察轴点的移动。
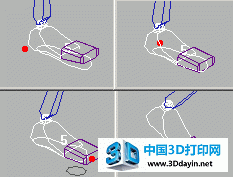
轴点动画随时间变化。
-
在第 78 帧,轴点移至脚跟的外部。
-
在第 84 帧,轴移至脚指。
-
在第 83 帧,脚跟抬起到空中。此帧之后这只脚离开足迹停留在空中。
提示:在 3ds Max 状态栏中,启用“关键点模式切换”按钮可以实现关键点之间的跳跃。这使动画更易于了解。在时间滑块上,单击前进或后退箭头在前一个或后一个关键点之间移动。也可以使用 VCR 控制中的“下一帧”和“末帧”按钮或者使用键盘上的 < 和 > 键。
-
创建一个滑动足迹:
-
确保对象 Bip01 L Foot 仍为选中状态。
-
 打开“关键点模式”,然后转至第 75 帧。
打开“关键点模式”,然后转至第 75 帧。
-
 在“关键点信息”卷展栏中,单击“设置滑动关键点”。
在“关键点信息”卷展栏中,单击“设置滑动关键点”。
-
前进至下一帧(第 78 帧)。
-
旋转脚部使脚指仍保持停留在空中。

旋转脚部
-
将脚部向前移动,使之在足迹的 Gizmo 上向前滑动。
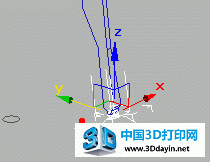
滑动足迹
-
 在“关键点信息”卷展栏中,单击“设置滑动关键点”。
在“关键点信息”卷展栏中,单击“设置滑动关键点”。
轴点跳至脚部新的位置。现在足迹显示为穿过它的一条线。这表示他是一个滑动足迹。脚部可以滑过或滑离足迹,对地平面也是一样。

轴点跳至足迹。
-
 前进至下一关键帧在第 84 帧。设置一个滑动关键点。
前进至下一关键帧在第 84 帧。设置一个滑动关键点。
-
在“关键点信息”卷展栏上的“IK 控制器”组中,单击“选择轴”按钮。然后,在视口中单击位于脚跟后部中心的蓝色的轴。
该轴变成红色显示它已被选中。

在脚跟处选中轴
-
禁用“选择轴”。
-
旋转脚部,然后将它抬起到空中,使脚部开始向上踢动。
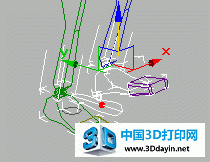
在第 84 帧脚部旋转并抬起
-
 设置一个滑动关键点。
设置一个滑动关键点。
轴点再次从足迹跳至脚部。

提示:如果脚部离开足迹并在空中,则使用自由关键点。然而,一个滑动关键点也可以将脚部抬离足迹。
-
移动时间滑块,播放动画。
两足动物的左脚在第 5 步滑离足迹。
下一步,创建一个自由形式周期,可以自由的设置两足动物在空中移动的动画。
创建一个自由形式周期:
在足迹动画中使用自由形式周期允许将 Biped 在足迹动画中使用的自动系统挂起。
如果在第 5 个足迹和第 6 个足迹之间设置一个自由形式周期,将可以实现两足动物在地平线上的滑动、跌倒和反弹。
-
在“Biped”卷展栏中,启用“足迹模式”。
-
右键单击该视口,然后选择“曲线编辑器”。
打开“轨迹视图”。
-
在“轨迹视图”菜单栏中,选择“模式”>“摄影表”。
现在,足迹关键帧在“轨迹视图”中变得可见。

-
在“轨迹视图”中双击第 6 个足迹。
在视口中,第 6 个足迹高亮显示为白色。
-
在“轨迹视图”中,移动第 6 个足迹使之直接位于第 7 个足迹的下面。
此操作创建一个自由形式周期。

在“轨迹视图”中的足迹显示了始帧和末帧。在“轨迹视图”中移动足迹的同时这些帧数随之改变。
提示:也可以通过使用“足迹模式”对话框中的“足迹边缘选择”箭头来更改足迹的持续时间。单击左或右箭头来选中移动的边缘。选中箭头之间的点适时的移动足迹,而不用改变持续时间。
-
在“轨迹视图”中,右键单击“足迹轨迹”的任意位置。
显示“Bip01 足迹模式”对话框。
-
在此对话框中启用“编辑自由形式”(无物理变化)。
在“轨迹视图”中,一个空心的黄色盒子出现在第 5 个足迹的右边。
-
单击该空心黄色盒子的内部。
盒子变成黄色的固体。这表示它是一个自由形式周期。

-
滑动时间滑块,观看动画。
该两足动物从第 5 个足迹漂浮到第 6 个足迹。
改变滑动的时间:
滑动发生得太慢了。可以改变滑动足迹的时间使自由形式周期开始得更快一些。而且,身体在地面上旋转和反弹需要更多的时间。
-
 单击 3ds Max 状态栏上,时间控制器中的“时间配置”。
单击 3ds Max 状态栏上,时间控制器中的“时间配置”。
-
在“时间配置”对话框中,将“结束时间”从 123 更改为 150,并单击“确定”。
此操作通过添加了 27 个空白帧来扩展动画。
-
在“Bip01 足迹模式”对话框中启用“编辑足迹”。
如果已经关闭了该对话框,可以在“轨迹视图”-“摄影表”中右键点击实心黄色自由形式周期。
-
在“轨迹视图”中,拖动一个选中的长方形使之围住第 6 和 第 7 个足迹。
-
将第 6 和第 7 个足迹移动到右边,这样黄色周期得到扩展,第 6 和第 7 个足迹在稍晚的位置开始,大约在第 140 帧。

-
在“轨迹视图”中,注意到最后两个足迹的关键点已经超出了动画的结束点,扩展到了暗的灰色区域里。按下 ALT+R 键扩展动画。
现在动画的结尾和足迹的结尾相匹配了。时间滑块现在显示动画已经扩展至 158 帧,足迹关键点之后的背景中也作了相应改动。

提示:如果 Biped 的键盘快捷键不起作用,启用在主工具栏上的“键盘快捷键覆盖切换”。
-
在“轨迹视图”中单击第 5 个足迹。
-
在“足迹模式”对话框中的“足迹边缘选择”组中单击右箭头。
在第 5 个足迹上的盒子的右边出现一个白色的点。

-
调整右边使足迹在第 83 帧结束。可能需要放大以便看到帧数。使用“轨迹视图”右下角的“缩放”按钮。

-
播放动画。两足动物在足迹上滑动得更快了。
如果仍处于“足迹模式”,也可以在视口中移动足迹的位置。
-
在“透视”视口中,选中第 6 个足迹并将它移至与第 7 个足迹相邻。

-
移动时间滑块来观察动画。
现在有足够的时间和空间来创建跌倒了。
设置跌倒的关键帧:
在本过程中,将禁用“动力学混合”,在动画中不使用 Biped 物理变化。要定义摔倒的关键帧,要旋转两足动物的重心,使之从垂直移动变为水平移动。也可以通过移动重心使两足动物升起然后摔到水平面上。
-
在“Bip01 足迹模式”对话框中启用“编辑自由形式”(无物理变化)。关闭“轨迹视图”窗口。
-
启用“自动关键点”。
对重心不能使用放置、滑动或自由关键点,因此可以使用“自动关键点”来自动设置关键点。
-
禁用“足迹模式”显示其他 Biped 卷展栏。
-
 在“选择轨迹”卷展栏中,单击“躯干垂直”按钮。
在“选择轨迹”卷展栏中,单击“躯干垂直”按钮。
现在可以在轨迹栏中看到关键点。
-
移动时间滑块到第 78 帧。在“关键点信息”卷展栏中单击“设置关键点”。
-
在“关键点信息”卷展栏中展开“躯干”栏,然后将“动力学混合”改为 0。
此操作禁用“Biped 动力学”并代之以“样线条动力学”。“Biped 动力学”仅在“躯干垂直”轨迹关键点上可用,它可以对动画添加物理变化而“样线条动力学”不可以。
-
移动到第 83 帧。
左脚在这一帧有一个踩踏关键点。
-
在该视口中将重心向前移动一点。
-
将重心稍微旋转(-15 度)使两足动物开始跌倒。

COM 移动并在第 83 帧旋转
-
 选中蓝色的脚。在“关键点信息”卷展栏上,设置一个滑动关键点。
选中蓝色的脚。在“关键点信息”卷展栏上,设置一个滑动关键点。
-
移动到第 86 帧。在“轨迹选择”卷展栏里,启用“躯干旋转”。
-
在该视口中,旋转重心使两足动物处于水平位置。

在第 86 帧旋转
-
 选中并移动每一个脚使之抬起并分离开。移动每一只脚之后将它旋转使之指向上方,然后单击“关键点信息”卷展栏里的“设置自由关键点”按钮。
选中并移动每一个脚使之抬起并分离开。移动每一只脚之后将它旋转使之指向上方,然后单击“关键点信息”卷展栏里的“设置自由关键点”按钮。
无论何时要在手部和脚部定义关键帧,尽量使用“设置关键点”选项而不要使用“自动关键点”。此操作添加控制器。
-
 选中并移动每一只手臂使它的位置从身体上离开,然后单击“设置自由关键点”按钮。
选中并移动每一只手臂使它的位置从身体上离开,然后单击“设置自由关键点”按钮。

从头顶向下观看两足动物
下一步,在两足动物的其它部分开始下降之后,它的脚部需要有一帧或两帧的摆动。
-
 移至第 88 帧。将每只手臂和脚向上移动一些。同时将腿部和手臂进行旋转。将脚部旋转一点,使脚趾指向上方。在移动和旋转完每个对象之后再次单击“设置自由关键点”。
移至第 88 帧。将每只手臂和脚向上移动一些。同时将腿部和手臂进行旋转。将脚部旋转一点,使脚趾指向上方。在移动和旋转完每个对象之后再次单击“设置自由关键点”。
此操作对动画添加一些二级运动。

-
移动到第 97 帧。
下一步创建水平的两足动物下降至地面。
-
在“轨迹选择”卷展栏中启用“躯干垂直”。在该视口中,移动重心使两足动物落于地面。使用“左”视口来估量地平面(可选,可以为此创建一个盒子)。旋转重心使两足动物再次水平。
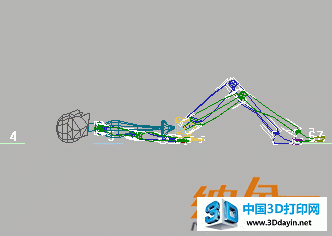
在“左”视口中地平面上的两足动物
在处理过程中,会注意到绿色的脚始终试图指向地面。这是因为第 7 个足迹上的关键点的设置。下面会修复它。
-
 选中绿色的脚并按下 > 键来移动至下一关键帧。在“关键点信息”卷展栏上,单击“设置自由关键点”。对从此帧到第 158 帧所有剩下的关键点重复此操作。
选中绿色的脚并按下 > 键来移动至下一关键帧。在“关键点信息”卷展栏上,单击“设置自由关键点”。对从此帧到第 158 帧所有剩下的关键点重复此操作。
-
纠正那些仍然好像要脱离位置的的脚部旋转,并在处理的同时为他们设置自由关键点。
-
 在第 97 帧,对脚部进行定位使它们在地面上成一平面。对每只脚单击“设置自由关键点”。同时旋转手部使它们也处于同一平面,并再次对它们单击“设置自由关键点”。
在第 97 帧,对脚部进行定位使它们在地面上成一平面。对每只脚单击“设置自由关键点”。同时旋转手部使它们也处于同一平面,并再次对它们单击“设置自由关键点”。
-
使用时间滑块浏览两足动物的跌倒运动。注意到两足动物在跌倒之后魔法般的升起;在本课程的稍后部分会对此进行改动。
下面,将向身体中添加一个轻微的反弹。
添加反弹:
将添加一个关键帧使两足动物撞击地面并反弹一次。在第 111 帧设置了一个“躯干垂直关键点”需要被重置。
-
 在“轨迹选择”卷展栏中启用“躯干垂直”。将时间滑块移至第 111 帧。
在“轨迹选择”卷展栏中启用“躯干垂直”。将时间滑块移至第 111 帧。
-
在“关键点信息”卷展栏中展开“IK”栏,然后将“动态混合”改为 0。
注意:如果“动态混合”为不可用,先单击“设置关键点”。“动态混合”仅在设置了“躯干垂直关键点”处才可用。
-
旋转两足动物使之水平。
-
将两足动物向后移至地上。
“自动关键点”仍处于开启状态,因此可以为 COM 设置关键点。
-
在第 101 帧,在重心上定义关键帧使两足动物升离地面。
也可以通过在手部的关键帧中添加二级运动以跟踪重心的运动。
-
在重心升离之后的几帧,抬起手部。
-
在重心撞击地面之后的几帧中,使手部和脚部撞击地面。可以为手部和脚部设置踩踏关键点。
之后,为脊椎设置关键帧。该两足动物只有两个脊椎链接,因此这项操作很容易进行。
-
在第 95 帧和第 110 帧,旋转脊椎使肩膀接触地面。

脊椎旋转使肩膀接触地面
之后,为头部设置关键帧。
-
在第 95 帧,旋转头部使下巴缩进。在第 102 帧,再次旋转使头部向后摇动。
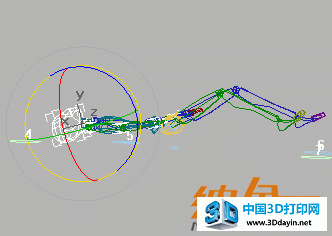
旋转头部
-
在第 97 帧,在“选择轨迹”卷展栏中,启用“躯干旋转”按钮。
-
在“关键点信息”卷展栏中,展开“TCB”栏。将“张力”和“连续性”均改为 0。
此操作使反弹锐化并显示在曲线图表中。
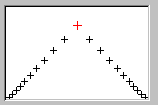
“张力”和“连续性”为零
提示:如果“张力”和“连续性”曲线不可用,单击“上一关键点”然后单击“下一关键点”返回此关键帧使曲线得到显示。
-
播放动画。
该两足动物的反弹效果更加清楚。
-
如果需要将两足动物所沉入地板中的任意部分升起,在滑动区域的下方创建一个盒子并利用它来进行估量。如果禁用了“线框”视口着色,将可以使两足动物与盒子之间的交叉点更清晰的可视化。
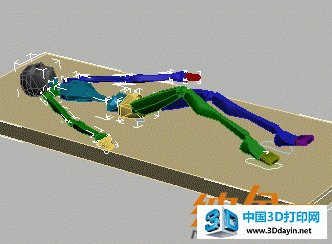
-
将工作保存为 myslip.bip。将工作与 slip_with box.bip 进行比较。
正如之前注意中所提到的,该两足动物在动画结束时奇迹般的向后站起。这是最后足迹的结果3ds Max 允许在足迹和自由形式的模式之间来回切换,因此可以通过在动画模式之间转换来纠正它。
足迹和自由形式之间的转换:
可以在足迹和自由形式的模式之间转换,这样不会对运动带来任何损失。无论是从足迹转换成自由形式或是从自由形式转换成足迹,运动都保持不变(存在一些局限性)。
-
继续当前文件或打开 slip_convert_start.max。
-
启用“自动关键点”。
-
在视口中选中该两足动物身体中的任一部分。
-
在“运动”面板上的“选择轨迹”卷展栏中,单击“躯干水平”、“躯干垂直”或“躯干旋转”中的任意一个。
-
 在“Biped”卷展栏中,选择“转化”。
在“Biped”卷展栏中,选择“转化”。
-
在“转化为自由形式”对话框中,单击“确定”。不要启用“每帧生成一个关键帧”。
足迹从视口中消失了,但是动画与之前的一样。
下面,删除位于两足动物升起并返回到站着的位置的关键点。
-
在第 111 帧,选中整个两足动物。
-
在轨迹栏中,选中第 111 帧之后的所有关键点。

-
删除所有选中的关键点。
现在播放动画。两足动物行走并很快滑动然后完全静止的躺倒。
更改计时:
-
 确保“自动关键点”仍保持启用状态。
确保“自动关键点”仍保持启用状态。
-
选择整个两足动物。
-
在轨迹栏中,拖动一个选择框并选中从第 86 帧到动画结束部分所有的关键点。
-
将时间滑块移至第 90 帧。
-
将所有的关键点向下滑动,使第 86 帧上的关键点现在位于第 90 帧。
提示:要将一个关键帧移至一个精确位置,先要选中关键点。然后将时间滑块移至期望的位置之后移动关键点。
提示:现在跌倒持续的时间有点长。
提示:如果愿意的话可以在第 115 帧之后对头部添加更多的旋转。可以使两足动物躺在地面上时,头部产生疑虑的摇动。也可以尝试对脚步的细小运动定义关键帧,将脚部平放于地面并使他们向骨盆 滑动同时抬起膝盖。在手部和脚部设置踩踏关键点,然后旋转 COM 实现一个很有趣的效果。
-
将工作保存为 myslip.max,或加载 slip_final.bip 来查看效果。






