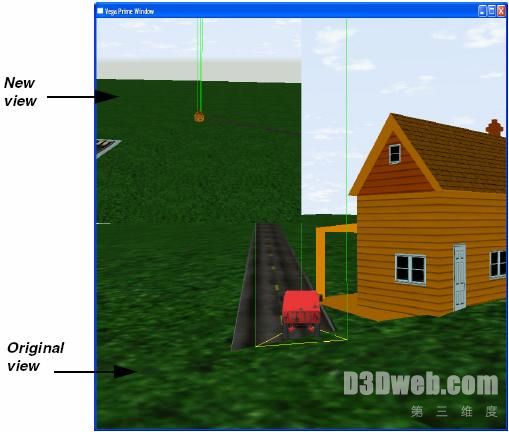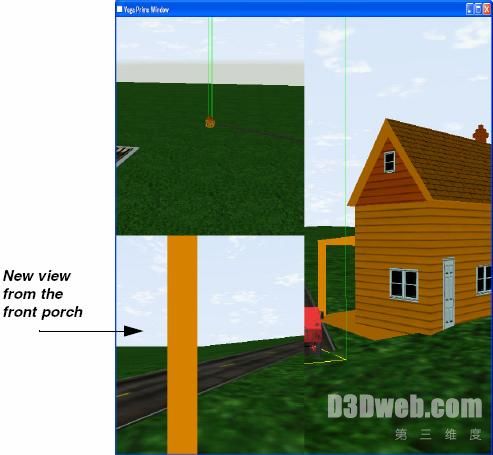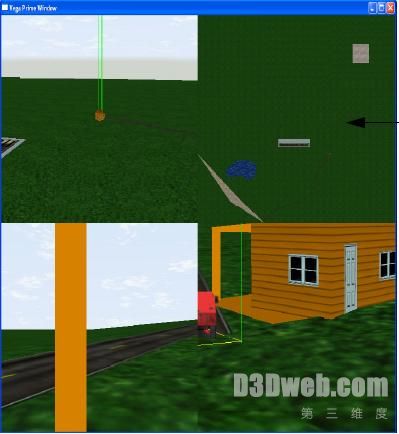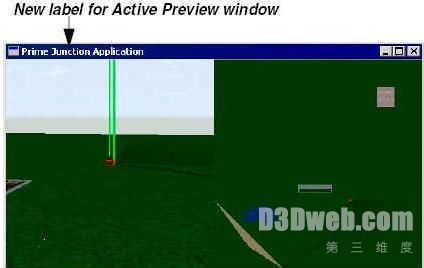Vega Prime教程:定义通道
来源:第三维度
定义通道
通道就是进入图形窗口的视角。一个窗口可能有几个通道。通道的位置由拖曳区来管理。拖曳区是根据相关窗口的规范值。
通道的默认值是与窗口大小一样,但是你可以调节它的大小。你同样可以调节拖曳区的值来排列或叠加通道。
我们将要用一些观察者来创建通道,然后调节他们。
创造新的通道和观察者
Step 1 从工具条中点击创建实例键,显示创建实例对话框。
Step 2 在Class列表中选择Channel和Observer。
Step 3 点击Create。这样你可以同时创建通道和观察者。
Step 4 将myChannel 1改名为houseChannel。
Step 5 将myObserve 1改名为houseObserver.
配置房屋通道
要配置房屋通道,要先将房屋观察者和房屋通道联接起来,然后在Active Preview窗口中放置房屋的视角。
Step 1 在houseChannel用户操作区,在Used By Observer列表中选择houseObserver。
Step 2 在Used By Window列表中选择myWindow。
Step 3 在拖曳区输入以下值,在窗口的左上方设定房屋通道。
· 左边=0
· 右边=0.5
· 底边=0.5
· 顶边=1
Step 4 保存ACF文件。
配置房屋观察者
Step 1 在houseChannel用户操作区中,点击前进键选择Used By Observer列表中houseObserver。houseObserver用户操作区打开。
Step 2 在Scene列表中选择myScene。
Step 3 将观察者的位置设为(1280,880,140)。
Step 4 选择farmhouse作为注视目标。农舍就一直处于房屋观察者通道的中心。
Step 5 注意在Get Position From列表中选择No Selection。
Step 6 在Attachments区,点击添加联接按键,选择myEnv与房屋观察者联接,将在houseChannel中有光线显示与myEnv联接。
Step 7 运行Active Preview。你将会看到两个窗口,一个是原来的窗口,另一个左上角的窗口显示的是从上向下看农舍的情景。
Step 8 退出Active Preview, 注意保存您的设置。
让我们在农庄前视点增加更多的通道,再添一个俯视通道。
从前方设定一个通道
首先,主我们从前方设定一个视角。
Step 1 点击工具条上的创建实例键,打开创建对话框。
Step 2 在Instances to Create区输入2,创建2个通道。
Step 3 在Class列表中选择Channel。
Step 4 单击Create。
Step 5 转入myChannel1用户操作区。
Step 6 将mychannel1改名为portchChannel。
Step 7 在拖曳区输入以下值,在Active Preview窗口的左下角设定前方通道位置:
· 左边=0
· 右边=0.5
· 底边=0
· 顶边=0.5
Step 8 在Used By Window列表中选择myWindow。
Step 9 选择Used By Observer列表旁的创建实例键。这样就创建了一个新的观察者,并将porch渠道与新创建的观察联接起来。
Step 10 保存。
配置前入口观察者
Step 1 在Used By区域,点击前进键进入myObserver1用户操作区。
Step 2 将myObserver1改名为porchObserver。
Step 3 在Scene列表中选定myScene。
Step 4 在Attachment区,点击增加联系键来建立与myEnv的联接。这个操作也将增加光线。
Step 5 点击Look From Target列表旁的增加实例键来增加一个新的transform,并将它与入口观察者建立联接。
Step 6 保存。
配置入口transform
Step 1 在porchObserver用户操作区,在Look From Targe列表中myTransform旁有前进键,点击此键后显示myTransform用户操作区。
Step 2 将myTransform改名为porchTransform。
Step 3 将父系统设置为farmhouse。
Step 4 设置位置为(3.5,-4,5),设置朝向为180。这个朝向和位置位于农舍的前门向外看。
Step 5 运行Active Preview,因为观察设置为入口transform,你可以从入口transform处看到景物,你仍然可能看到农舍,也可从汽车后部看。
新设置的通道叠加在原始通道,通道按创建的先后进行排列。所以最新创建的通道在窗口的上方,我们将很快调整原始通道。
Step 6 保存ACF文件,退出Active Preview。
创建一个俯视通道
一个俯视通道可象看地图一样看您的场景。
Step 1 在实例树图中,选定myChannel2显示它的用户操作区。
Step 2 将myChannel2改名为orthoChannel。
Step 3 在Projection列表中选择Orthographic。俯视投影不是一个透视俯视。
Step 4 在Frustum区中输入以下参数:
· 左=-1500
· 右=1500
· 下=-1500
· 顶=1500
这个截面参数确定了俯视图的周长大小。
Step 5 在Draw区输入以下参数
· 左=0.5
· 右=1
· 底边=0.5
· 顶边=1
俯视图通道位于屏幕的右上角。
Step 6 将偏移量定为(0,0,600),将这些输入朝向,斜度和转向值。
· 朝向=0
· 斜度=-90
· 转向=0
这个通道向下旋转90度,截取的Z轴上的值为600米,这样屏幕将无法显示物体高于600米的部分。
Step 7 在Used By Window列表选定myWindow。
Step 8 点击Used By Window列表旁的创建新实例键,为OrthoChannel创建一个新观察者。
Step 9 保存。
配置Orthographic观察者
Step 1 在orthoChannel用户操作区中,点击刚创建的新观察者旁边的前进键。
Step 2 将myObserver1改名为orthoObserver。
Step 3 将myScene设置为屏幕。
Step 4 将myEnv加上光线。
Step 5 将观察者的位置设为(1500,1500,0)
Step 6 运行Active Preview,查看四个屏幕j内容。
正如先前提到的,需要调节原始窗口。现在我们将在Active Preview运行时来调节它。
调节原始窗口
Step 1 在实例树区中选择myChannel用户操作区。
Step 2 在Draw区
· 左=0.5
· 右=1
· 底边=0
· 顶边=0.5
现在您能看到所有四个窗口,Prime联接的最初设置的物体现在看上去生动多了。
Step 3 关闭Active Preview并保存。
修改视窗
Active Preview窗口的默认名字为Vega Prime Window,但是最好能给窗口一个独特的名字。
你能为Active Preview一个独特的名字,这样在它运行时可以反映这个名字代表的程序。例如,如果您的观察者能在不同通道间转换,你能将窗口名称改成现在正在使用的通道名称。比如View of Satellite from Shuttle 或 View of Target
我们也可以进行窗口的其它参数修改,例如隐藏窗口的边框和窗口内的鼠标。
Step 1 在实例树区选择myWindow。
Step 2 在Label区输入Prime Junction Application。
Step 3 运行Active Preview,你就s可以在顶边显示窗口的新名字。
Step 4 在Options区,取消Border的复选框,如果你取消了边框,窗口的修饰和信息栏都会消失,你可以随意打开或关闭边框。
Step 5 取消鼠标的复选框,那么在Active Preview窗口内就不再出现鼠标。
Step 6 设置窗口边框为打开。
Step 7 设置鼠标为无。
Step 8 保存,并关闭Active Preview。
小结
我们现在可以在地面上行驶汽车了。在Active Preview中我们为观察者设定了位置,并把他们与场景中的物体联接起来,我们还从不同的视角设置了一些通道。我们也为接触检测进行了定义,并且我们将在其它章节继续学习这部分内容,到时我们还将添加一些特殊效果。
接下来我们要改变一下环境,并给汽车加上车头灯以适应在黑暗中行驶!






 ,选择myEnv与房屋观察者联接,将在houseChannel中有光线显示与myEnv联接。
,选择myEnv与房屋观察者联接,将在houseChannel中有光线显示与myEnv联接。