SolidWorks教程2:用户界面
来源:第三维度
SolidWorks为达索系统(Dassault Systemes S.A)下的子公司,专门负责研发与销售机械设计软件的视窗产品。达索公司是负责系统性的软件供应,并为制造厂商提供具有Internet整合能力的支援服务。该集团提供涵盖整个产品生命周期的系统,包括设计、工程、制造和产品数据管理等各个领域中的最佳软件系统,著名的CATIAV5就出自该公司之手,目前达索的CAD产品市场占有率居世界前列。
SolidWorks 机械设计自动化软件是一个基于特征的参数化实体建模设计工具,它具有Windows 的图形用户界面易于掌握的优点。你可以创建完全关联 的三维实体模型,带有或不带有约束,可以利用自动的或用户定义的关联来捕捉设计意图。
SolidWorks用户界面采用Windows界面,和其他Windows应用程序的使用方式一样,下面介绍一下关于SolidWorks用户界面较重要的一些方面。

下拉式菜单
下拉式菜单 通过下拉菜单,你可以得到SolidWorks 提供的所有命令。当一个菜单项带有一个指向右侧的箭头时,就象这样: ,是指这个菜单项带有一个子菜单项。
,是指这个菜单项带有一个子菜单项。
当一个菜单项后面带有几个点时,就象这样: ,是指这个选项将打开一个带有其他选项或信息的对话框。
,是指这个选项将打开一个带有其他选项或信息的对话框。
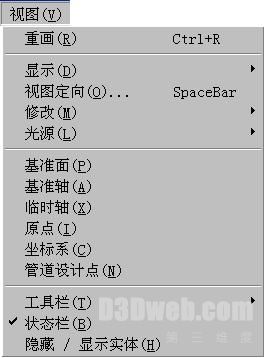
键盘快捷键
一些菜单选项有键盘快捷键,就象这样: ,SolidWorks 指定快捷键的方式与标准Windows 软件一致,例如:Ctrl+O 代表文件,打开;Ctrl+S 代表文件,保存;Ctrl+Z 代表编辑,Undo 等等。此外,你也可以定制你自己的快捷键。
,SolidWorks 指定快捷键的方式与标准Windows 软件一致,例如:Ctrl+O 代表文件,打开;Ctrl+S 代表文件,保存;Ctrl+Z 代表编辑,Undo 等等。此外,你也可以定制你自己的快捷键。
工具栏
工具栏使你能快速得到最常用的命令。工具栏是根据其功能来组织的,而且你根据需要可以自定义、移动或重新排列工具条。本课程将详细介绍这些命令。
工具栏的例子
下面是一个SolidWorks 标准工具栏的例子。标准工具栏中包括使用SolidWorks 过程中常用到的一些命令,例如,建立新文件、打开已存在的文件、保存文件、打印、剪切、拷贝、粘贴、撤消、重做和帮助等等。

显示工具栏
可以采用下面两种方式打开和关闭工具栏。
·点取下拉菜单中的视图、工具、自定义。在工具条选项中逐个点取要显示的工具栏的检查框,清除要隐藏的工具栏的检查框。注意 为了能够进入下拉菜单中的视图、工具、自定义对话框,必须先打开一个文件。

·在Solidworks窗口的工具栏区域中点取鼠标右键,在当前可见的工具栏前显示有选中标记,你可以清除那些要隐藏的工具栏前的选中标记。

工具栏的摆放
这些工具栏可以按许多方式摆放,它们可以放在Solidworks窗口的四边,也可以拖放到图形框中或特征管理区域。当退出 SolidWorks时,这些位置会被记忆,下次进入时工具栏将会处于上次摆放的位置上,下面是一个工具栏摆放的例子。
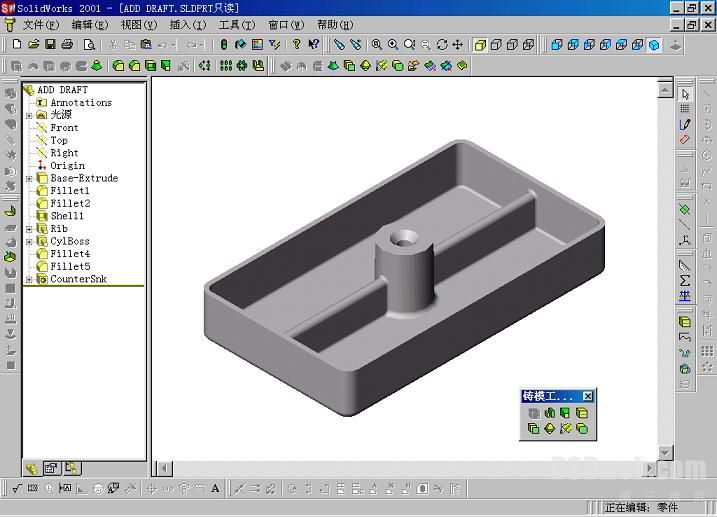
FeatureManager设计树
Featuremanger(特征管理器)设计树是SolidWorks中一个独特的部分,它可视地显示出零件或装配体中的所有特征。当一个特征创建好后,就加入到Featuremanger设计树中,因此Featuremanger设计树代表建模操作的时间序列,通过Featuremanger设计树你可以编辑特征。
FeatureManager(属性管理器)
许多SolidWorks命令是通过PropertyManager(属性管理器)执行的,在SolidWorks窗口中PropertyManager(属性管理器)与FeatureManager设计树处于同样的位置。当PropertyManager(属性管理器)运行时,它自动代替FeatureManager设计树的位置。

PropertyManager (属性管理器)的色彩搭配和外观可以通过下拉菜单中的工具、选项、颜色对话框进行修改,详细的操作过程请参阅SolidWorks在线帮助。
在PropertyManager(属性管理器)的顶部排列有确认、取消和帮助按钮。
在顶部按钮的下面是一些对话盒,你可以根据需要将它们打开(展开)或关闭(折叠)。其中许多命令选项可以通过右键菜单点取。具体如下:
鼠标按键 在SolidWorks 中,鼠标左键和右键含有完全不同的意义。
左键 选择对象,如几何体、菜单按钮和特征管理员设计树中的特征。
右键 激活快捷菜单列表。快捷菜单列表的内容取决于光标所处的位置,其中也包含常用命令的快捷键。
中键 动态地旋转、平移和缩放零件或装配体,平移工程图。
系统反馈
反馈由一个连接到箭头形光标 的符号来代表,表明你正在选取什么或系统希望你选取什么。当光标通过模型时,与光标相邻的符号就表示系统反馈。右图示意了一些符号:顶点,边,表面和尺寸。
的符号来代表,表明你正在选取什么或系统希望你选取什么。当光标通过模型时,与光标相邻的符号就表示系统反馈。右图示意了一些符号:顶点,边,表面和尺寸。
选项
工具菜单中的选项对话框使你能定制SolidWorks来反映你的公司的绘图标准和你自己的工作环境。
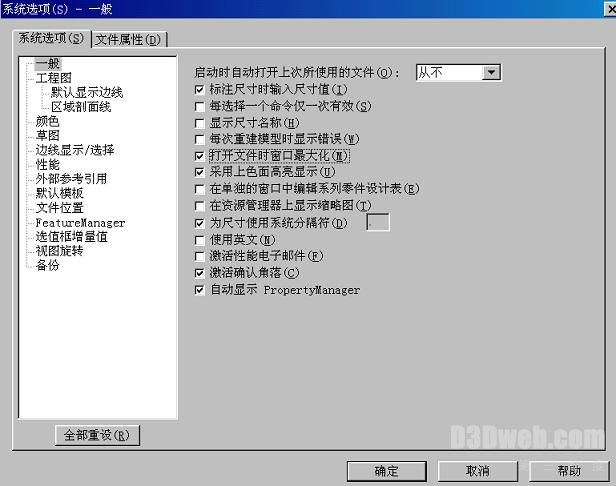
用户化
你可以对SolidWorks做四种层次的用户化,它们是:
·系统选项
当在系统选项中修改了设置并保存后,这个修改将会影响所有SolidWorks的文档。系统选项设置允许你控制和自定义你的工作环境,例如你可能喜欢在有颜色的背景视窗中工作,你就可以修改你的系统选项设置,这样在你打开的零件和装配体中就会有背景颜色,而同样的文件在另一个人的系统中打开就可能没有背景颜色。
·文档属性
一些设置可以被应用到每一个文档中。例如单位、绘图标准和材料属性(密度)是在所有文档中都需要有的设置,它们随文档一起被保存,并且不会因为文档在不同的系统环境中打开而改变。
·文档模板
文档模板是预先定义好的文档样板。例如你可能需要两种不同的零件模板,一种是ANSI绘图标准和英寸单位制的,另一种是ISO绘图标准和毫米单位制的。你可以根据需要分别为零件、装配体和工程图定制不同的文档模板,并把它们保存在不同的文件夹中。
·对象
很多时候,一个对象的属性也可以被改变或编辑。例如你可以改变尺寸的缺省显示方式,隐藏一个或两个尺寸界线,修改特征的颜色。






