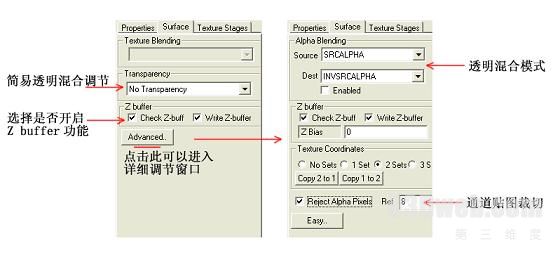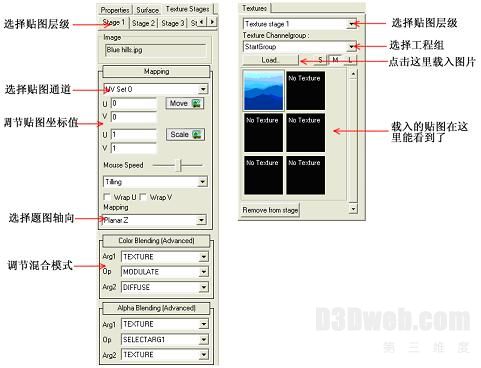Quest3d教程2:导入模型与熟悉界面
来源:第三维度
软件简介:Quest3D软件是由荷兰的Act 3D公司在1998年研发出来的专门从事虚拟现实方面的应用软件,软件有丰富的功能模块,可以实现模块化、图像化编程,不需要我们去书写代码就能够制作功能强大和画面效果绚丽的VR项目。软件有很好的开放性,我们可以在3D Max或Maya中完成建模、材质、动画和烘焙渲染然后导入到Quest3D,可以跟大量的VR硬件很好的连接,还可以用软件提供的SDK来开发新的功能模块和整合新的硬件设备。
导入模型:
1、从3DMax输出.X格式模型文件到Quest3D
先把输出插件 拷贝到3DMax安装目录下的stdplugs文件夹内,在3Dmax的File菜单点击Export选择Panda DirectX(.X)格式输出,弹出输出设置如下图所示:
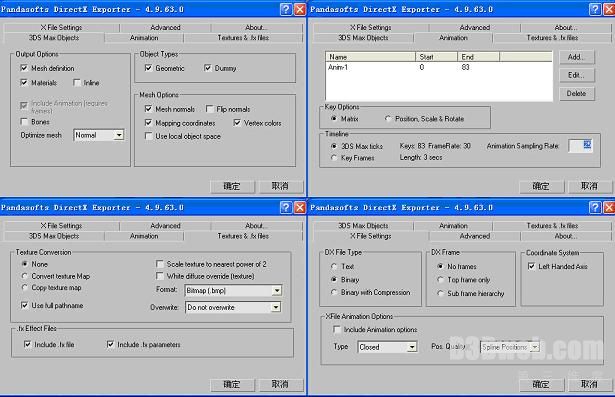
2、导入.X格式的模型文件到Quest3D的设置面版如下图所示:
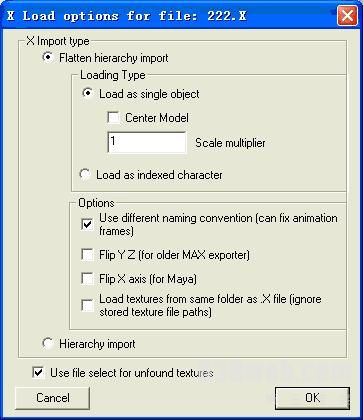
3、模型导入Quest3D后在模块区和物体区的显示如下图所示:
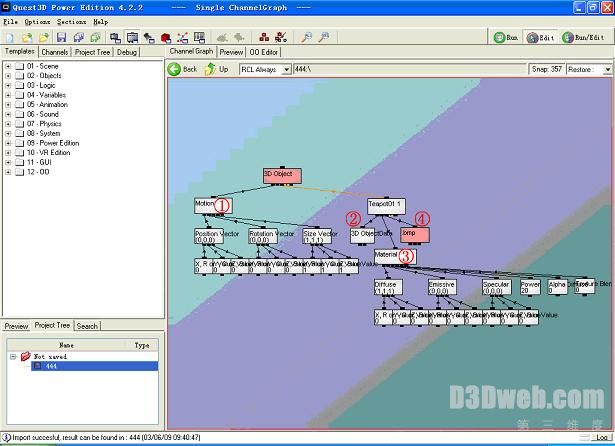
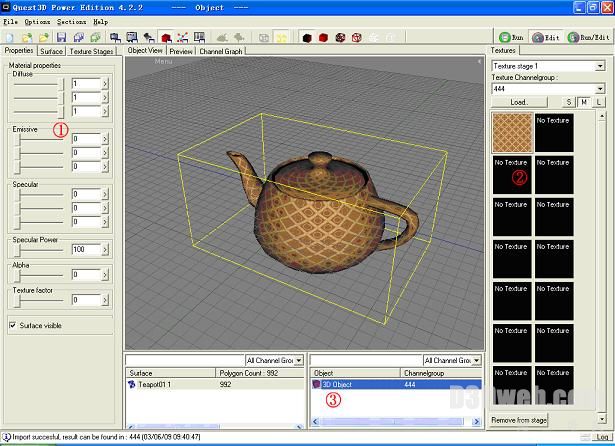
如上两图我们可以看到一个物体导入Quest3D后的存在状态。
在模块区如图可以看到一个完整的物体是以不同的功能模块和可变参数存在。○1储存着物体的矩阵信息(包括位置、旋转、缩放);○2储存着物体顶点和面片信息;○3储存着物体的颜色、明暗、透明度信息;○4物体所调用的贴图。
在物体区如图我们可以直观的看到导入的物体,并且可以直接调节物体的表面属性,而调节后的参数和贴图变化也在模块区对应的模块看到。○1可以调节物体的颜色、明暗、透明度,还可以在Texture Stages内调节贴图坐标和贴图混合;○2这里可以导入更多的贴图到Quest3D,并选择物体的表面贴图;○3当导入物体太多时,在这里选择要调节的物体。当导入的.X模型一切调节都完成后就可以保存为CGR格式的文件了。
2、熟悉Quest3D软件操作界面和操作技巧。
菜单与快捷按纽:
File文件菜单提供了加载、保存等选项及发布Quest3D的设计制作。注意:Save Group As’选项用于把单个模组保存为一个新的文件。‘Save Group’用于覆盖当前正在编辑的文件。而‘Save All’选项用于保存您的整个项目。菜单内常用的选项都有对应的快捷按扭如下图所视。
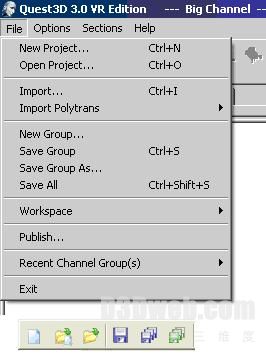
Section navigation分区导航, 想要进入Quest3D的不同分区有许多方法,可以使用应用菜单或工具栏中的快捷按钮或快捷键。通常使用快捷按纽或快捷键最为高效。
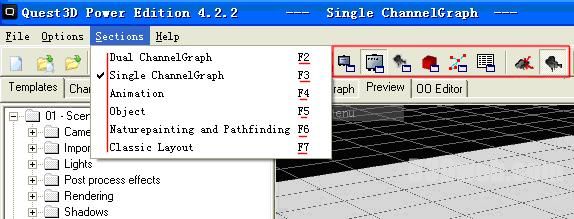

在模块区快速选择和缩放的快捷按钮可以提高我们的操作效率。在制作时要合理切换运行、编辑和运行/编辑状态。
模块编辑区:
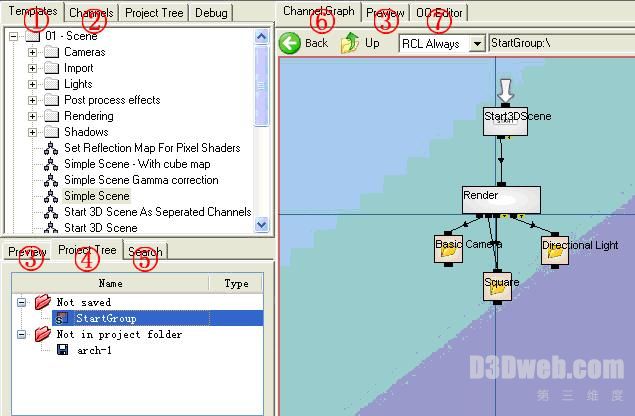
如上图示所标注的界面按钮是最为常用的,我们将依次介绍其功能和使用方法。
○1 templates这里有Quest3D软件为我们组建好的各种功能模板,并按运用类型为我们分了类,方便我们快速调用。比如你想要为场景加一个相机,而在模板组内就有一个相机组,在相机组内又分有3D查看相机、步行相机、标准相机等,我们可以根据自己的需要拖入一个相机连接在渲染模块上即可。
○2 channels这里有有Quest3D为用户提供的所以模块,也是实现可视化编程的最小的单位,每一个模块都有它独有的用途,我们可以通过组合不同的模块来构架一个庞大项目。
○3 preview这里用于实时预览我们做的项目,当还没有正式发布前我们只能通过在这里查看效果和测试功能,在这里看到的画面效果交互功能基本上跟发布后是一样的。
○4 project tree完成一个项目往往不是只用一个工程组能够完成,比如我们要制作一个普通的建筑虚拟浏览项目,我们首先要制作一个UI和功能模组,同时还要用到大量的3D模型(建筑、树、天空等),因此我们就要根据类型和功能分类成很多个工程组存放在不同文件夹内,当这些被分解的工程组被载入时我们在这里就能清晰的看到每个工程组和名字,这样就能够很方便的进入某个工程组进行编辑。
○5 search一个完成的项目会用到大量的模块,当项目变得很庞大时我们会不记得有的模块用在了什么地方,这时我们就可以进入这里启用搜索功能快速找到这个模块。
○6 channel graph模块编辑区,在这里运用各种模块编辑功能和特效,完成一个项目我们大多时间都会在这个编辑区。
○7 OO editor这是Quest3D4.0后新加的一个功能,新加的这个功能主要是加入了一种面向对象的编程方式,我们可以为拥有不同功能的工程组定义接口,各工程组之间只要调用接口就即可,这样有助于提高开发项目效率。
动画编辑区:
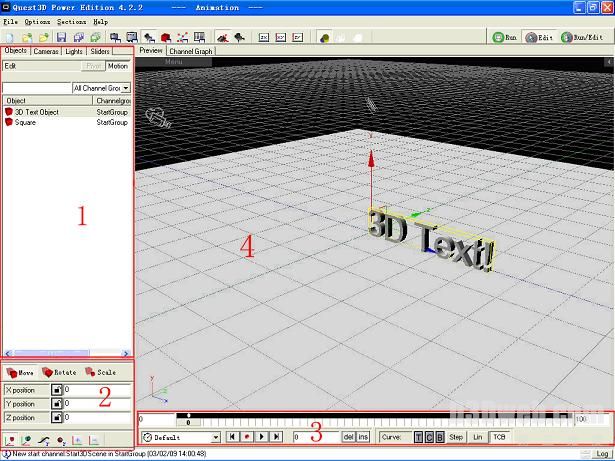
动画编辑区只要分四个操作区:
1、类型操作物体选择区;
2、矩阵参数操作区;
3、动画录制与测试区;
4、物体直接图示操作区。
在类型操作物体选择区中可以选择要调节的模型、相机或灯光,选中后可以在2区间内直接调节矩阵,也可以在4区间内可视化用操作杆调节。
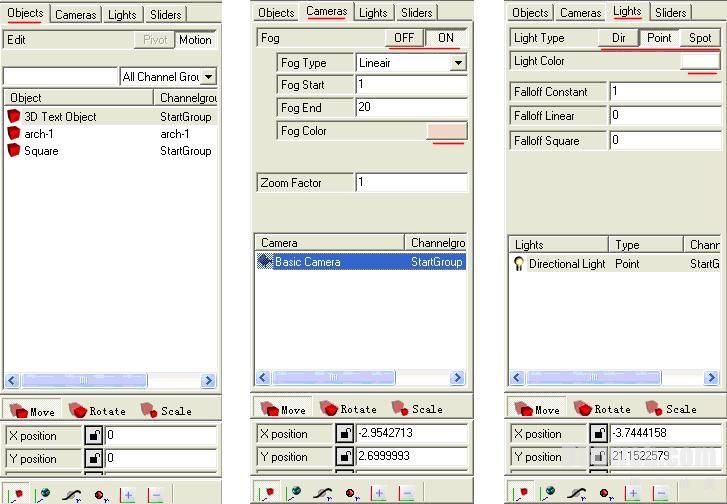
我们进入模型、相机或灯光区域后如上图所示:当项目很大时会用到大量的3D模型,我们可以根据名字选择要调节的3D物体;项目较大时也会用到不同的相机,我们可以选择相机。还可以开启相机的雾效功能,可以调节雾效开始的距离和结束的距离和颜色;灯光项可以选择3种灯光类型和调节灯光颜色。

在Quest3D中可以在这里制作动画,也可以从别的动画软件制作好动画导入进来,当一个项目有很多个动画时要合理命名,可以在左侧下拉菜单中选择不同的动画查看。也可以选择一个物体在此录制动画。
物体编辑区:
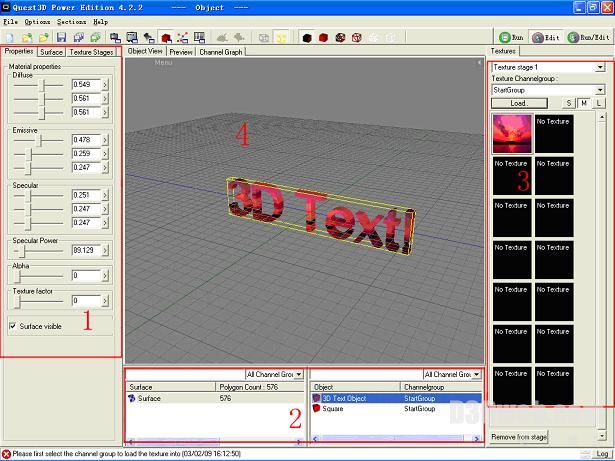
上图所示是进入物体编辑区时的总画面,下面我们将对物体编辑区作更详细的介绍。