iZ3D创新功能 录制制作立体游戏视频
各位iZ3D的玩家大家好!在美国iZ3D研发团队的努力之下,目前已经推出了1.10版本的iZ3D立体显示器驱动程式。此版本驱动程式增加了一项全新的功能为”Side-by-Side”(左右眼画面)输出,意即任何适用于iZ3D立体化的游戏,皆可透过左右眼画面输出的方式呈现,接着搭配一套影片录制软体,就能够将游戏的立体效果录制下来,并且与更多的人分享。
以下我们将以简易的教学文件方式,分享如何将游戏中的动态画面录制下来,制作独一无二的立体游戏影片档案。
准备工作:
1. iZ3D立体驱动程式1.10版以上
2. 影片撷取软体,我们在此推荐免费好用的Debut Video Capture Software
3. 一台运算效能强大的电脑。由于录制游戏需要额外强大的资源需求,建议是近两年Intel./AMD推出的双核心处理器及中高阶游戏显卡
4. 一台iZ3D显示器,虽然录制时您不需要萤幕,但观看录制的画面会用到他
步骤1.
首先安装iZ3D 1.10 Driver,请注意安装时,务必选择Full Installation(完整安装)才会出现完整的立体输出项目。

步骤2.
依照标准软体安装方式,将Debut Video Capture Software安装到电脑内。
步骤3.
进入iZ3D Control Center,确认iZ3D立体显示器安装正常后,进入DirectX控制项目,选择输出项目为Side-by-Side。
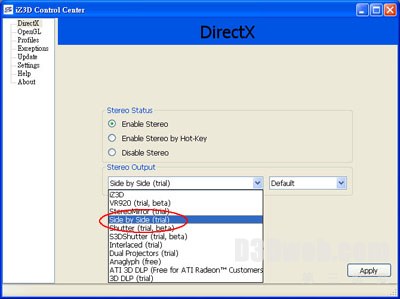
接着到Profile选项中,选择Default Profile并将显示模式由全萤幕(Full Screen)设定为视窗(Windowed Mode)模式。

步骤4.
接着开启游戏,本次示范为Unreal Tournament 2004(UT 2004)游戏。如游戏无法以视窗模式呈现,请进入游戏中的设定项目,将Full Screen全萤幕选项关闭。若游戏是以视窗模式加上Side by Side左右眼画面形式出现,则表示设定成功。

接着,将视窗呈现的游戏画面以滑鼠拉到正确的比例。

步骤5.
接着启动Debut Video Capture Software,并且选择录制的范围。
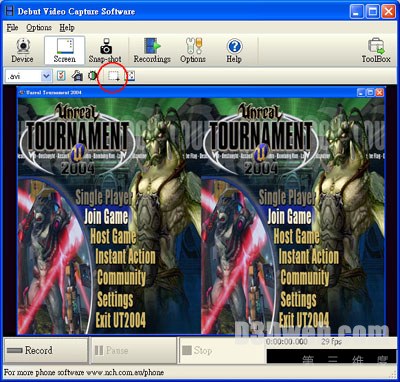
请注意选择录制的范围,应准确的选在图示黄色的区域内(勿选到蓝色的视窗边框),以免录制出不良效果。

步骤6.
进入游戏后,按下录制的按钮即可将游戏的画面录制下来。

步骤7.
录制后,在Debut Video Capture Software指定的路径内可以找到录制好的游戏影片。

此时使用iZ3D media player classic以正常的程序播放,即可看到录制好的游戏画面。

各位可以到Youtube看看录制的游戏影片。
注意事项:
iZ3D side by side功能为付费服务,试用30天后必须购买授权才可继续使用。






