3ds Max贴图和贴图坐标
-
本课程的文件可以在 tutorials/intro_to_materials 文件夹中找到。
制作纹理贴图:
假设要在场景中生成一个逼真的桔子。最直接的方法是,在材质的漫反射成分中将逼真的图像作为纹理贴图。换句话说,使用总体纹理替换总体颜色。下面是基本步骤:
-
买一个桔子并拍摄其照片。
-
裁剪照片的一部分。
-
使用扫描仪或数码相机使裁剪的照片部分数字化。
-
将此图像加载到计算机。
-
将此图像作为漫反射贴图应用。

真实桔子皮的裁剪照片
将纹理贴图添加到材质:
您要使用的数字化位图已经由第一个示例窗中的桔子材质使用。因此,可以从“材质编辑器”浏览此位图。
-
打开 intro_materials3.max。
注意:如果看到“文件加载:单位不匹配”对话框,请选择“按系统单位比例重缩放文件对象”选项。
-
按 M 键以打开“材质编辑器”。将显示设置为“5 x 3 示例窗”(如果其未进行此设置)。
-
单击 myorangematerial。它是位于“材质编辑器”右下角的材质。
-
在“Blinn 基本参数”卷展栏上,单击“漫反射”色样右侧的贴图选择器按钮,以显示“材质/贴图浏览器”。
-
在“浏览自”组中,选择“材质编辑器”。
-
 单击“查看小图标”。
单击“查看小图标”。当前加载的所有图像都显示为小缩略图。

-
 单击“查看大图标”。
单击“查看大图标”。缩略图显示得更大些。
-
单击标记为“漫反射颜色:Orange (orangetex.jpg)”的图像,并单击“确定”。在“实例还是副本”对话框中选择“副本”,并再次单击“确定”。
“材质/贴图浏览器”将关闭,桔子纹理贴图显示在材质示例中,但未显示在视口中。
-
 若要在视口中显示纹理贴图,请单击“材质编辑器”工具栏上的“在视口中显示贴图”。
若要在视口中显示纹理贴图,请单击“材质编辑器”工具栏上的“在视口中显示贴图”。桔子纹理贴图将显示在视口中。
贴图坐标和视口可见性注意事项
桔子贴图显示在视口中,这是因为桔子对象已经应用了贴图坐标。与 3ds Max 中的其他参数对象类似,当创建桔子对象时,桔子球体生成自己的贴图坐标。而对于可编辑网格和许多其他类型的几何体,则不一定如此。
如果场景中的对象没有贴图坐标,则此贴图不会出现在视口中,即使已启用“在视口中显示贴图”。在这种情况下,可以将 UVW 贴图修改器添加到对象以显示纹理。
如果纹理贴图仍不显示,可以移动“UVW 贴图”修改器的 Gizmo,并试用“坐标”卷展栏中的“偏移”、“平铺”和“角度”参数。此内容将在本教程后面进行介绍。
添加凹凸贴图:
桔子上的纹理看起来很适当,但真实的桔子皮表面具有凹痕。可以对此进行模拟,并使用凹凸贴图增加真实感。这不会在视口中显示,但渲染时可以看到。
-
在视口中选择桔子。
-
单击“材质编辑器”右下角的 myorangematerial。
-
 单击“转到父级”以访问材质层级。
单击“转到父级”以访问材质层级。 -
下滚并打开“贴图”卷展栏。
-
将 orangetex.jpg 贴图从“漫反射颜色”拖动到“凹凸”。选择“复制”,并单击“确定”。
-
将“凹凸”设置为 −100。
视口中没有发生变化。
若要真正地看到效果,需要对场景进行渲染。最好放大视图以查看桔子发生的变化。
-
激活“前”视口。选择桔子(如果其尚未选定)。
-
在视口导航控件中,使用“弧形旋转选定对象”围绕桔子旋转,以获得较好的视图(视口将切换到“用户”类型)。进行缩放操作,以使桔子充满大部分视口。
-
渲染“前”视口。

-
将“材质编辑器”第一个示例窗中的 orange 材质拖动到视口中的桔子对象。
视口中不会发生任何变化,但这使您可以在本练习的后面部分将此实验性材质用于其他目的。
-
按 F 键,以使视口返回“前”视图。
使用贴图坐标和平铺:

在此过程中,将在对象后面使用水泥墙来学习贴图和平铺。
-
在“材质编辑器”中,将 concrete 材质(第二行中的第四个球体)拖动到墙对象(名为 L-Ext01)。

在摄影机视口中将显示水泥,因为参数对象已生成自己的贴图坐标。但墙上的水泥看起来并不正确。
-
选择墙对象 (L-Ext01),然后从“修改器”菜单 >“UV 坐标”子菜单中选择“UVW 贴图”。
在视口中,水泥的外观发生变化。
-
在“Camera01”视口中右键单击以激活该视口。
-
在“修改”面板中,下滚至“对齐”组。
-
将“对齐”由“Z”更改为“Y”,再更改为“X”。
选择一个外观适当的对齐方式;可能是“Y”。

-
在修改器堆栈中,展开“UVW 贴图”项以查看 Gizmo。单击“Gizmo”项使其高亮显示。
-
 在主工具栏上,启用“选择并移动”。在视口中,拖动贴图修改器的 Gizmo 以移动贴图。
在主工具栏上,启用“选择并移动”。在视口中,拖动贴图修改器的 Gizmo 以移动贴图。水泥位图在对象后面移动。

若要控制纹理贴图位置,请执行以下操作:
-
移动 UVW 贴图 Gizmo。
-
更改贴图的“偏移”值。
若要控制纹理贴图平铺,请执行以下操作:
-
更改贴图的“平铺”值。
-
更改 UVW 贴图修改器的“平铺”值。
创建带平铺图案的墙纸:
-
在“修改”面板上,再次单击“Gizmo”以禁用子对象选择。
-
在“材质编辑器”中,选择 concrete 材质。
-
将此材质的名称更改为 background。
-
在“贴图”卷展栏上,单击 concgren.jpg 贴图。
卷展栏转至此贴图层级。
-
在“位图参数”卷展栏上,选择“位图”按钮,此按钮包含到 concgren.jpg 贴图的路径。您将使用平铺图案替换此贴图以创建墙纸。
-
在“选择位图图像文件”对话框中,将“文件类型”更改为“Targa 图像文件”,并选择 pat0039.tga。
-
 启用“在视口中显示贴图”。
启用“在视口中显示贴图”。菱形图案出现在墙上。

-
在“坐标”卷展栏上,将“U 向平铺”和“V 向平铺”均设置为 4。

-
单击微调器更改“U 向平铺”的值,直到该值约为 5.7。
这将使图案比例更加均匀。

在某些系统上,菱形图案在“摄影机”视口中可能是扭曲的。若要更正此问题,请右键单击“Camera01”视口标签,然后选择“纹理校正”。
-
添加模糊后渲染时,观察发生的变化。此外,尝试使用“模糊偏移”。尝试将“坐标”卷展栏上的“模糊”参数设置为 1.5,并将“模糊偏移”设置为 0.1。完成对模糊效果的试用后,将“模糊”设置恢复为 1.0。
使用不透明度贴图制作树叶:
可以使用场景中的树叶对象体验一种类型独特的贴图。树叶是利用纹理贴图和不透明贴图对简单长方体进行贴图设置而创建的。
此纹理是树叶的照片。

不透明度贴图是白色和黑色的遮罩。渲染时,黑色变为透明。

-
 在工具栏上,打开“命名选择集”列表,然后选择名为 leavesandbase 的集。
在工具栏上,打开“命名选择集”列表,然后选择名为 leavesandbase 的集。 -
在活动视口中单击右键,然后选择“隐藏未选定对象”。
此时只有树叶和底板是可见对象。
-
按住 CTRL 键并选择底板。
这将取消选择木质底板。
实际上,这些对象是已应用了“弯曲”和“扭曲”修改器的薄长方体。此时这些薄长方体根本不像树叶。

-
将 leaf 材质从“材质编辑器”拖动到场景中的树叶上。
-
出现“指定材质”对话框时,选择“指定给选择集”,然后单击“确定”。
leaf 材质将应用于全部四片树叶。

查看渲染的树叶:
在此过程中,将放大视图,而不影响现有的摄影机视图。
-
渲染“Camera01”视口。
这些长方体似乎已替换为真实的树叶,并且结合使用不透明度贴图和阴影投射聚光灯以投射符合视觉效果的阴影。

使用贴图坐标:

使用贴图坐标除了可以在视口中查看贴图外,还可用于控制纹理应用于对象的方式。在此过程中,会将“UVW 贴图”修改器添加到瓶子标签。在下一过程中,将裁剪纹理。
通常,通过添加平面贴图坐标,然后使用 Gizmo 进行调整的方法来应用简单贴图。让我们看一下使用此方法如何处理瓶子的标签。
-
在活动视口中单击右键,然后选择“全部取消隐藏”。场景中的所有对象重新出现。
-
选择桔子并右键单击,然后从“显示”区域中选择“隐藏当前选择”。
-
按 H 键并选择 label01。
-
在“前”视口中右键单击以激活该视口,这并不影响标签的选择。然后按 G 键禁用栅格。
-
 打开“修改”面板,将“UVW 贴图”修改器添加到标签。
打开“修改”面板,将“UVW 贴图”修改器添加到标签。 -
 在“前”视口中进行区域缩放,以获得更适合的 label01 视图。
在“前”视口中进行区域缩放,以获得更适合的 label01 视图。 -
将“前”视口显示更改为“平滑 + 高光”。
-
在“参数”卷展栏 >“对齐”组中启用“区域适配”,并绘制一个略小于标签的长方体。

使用“区域适配”可将 Gizmo 拖曳至所需大小。
-
在“材质编辑器”中,单击 label 材质。
-
 使用“将材质指定给选定对象”将此材质应用于标签。
使用“将材质指定给选定对象”将此材质应用于标签。
-
将场景保存为 mymaterials3.max。
裁剪纹理:
Gluggo 纹理贴图并不完全适配标签,因此要使用“材质编辑器”的裁剪功能来进行修复。
-
在“材质编辑器”>“贴图”卷展栏中,单击标记为 gluggo.jpg 的“漫反射颜色”贴图按钮。
-
在“位图参数”>“裁剪/放置”组中,确保已选定“裁剪”。单击“查看图像”。
将显示“指定裁剪/放置”窗口,其中显示有标签位图。
-
通过拖动选择区域的角和边上的控制柄,裁剪 Gluggo 标签。进行裁剪,以使顶部暗边位于选择区域之外。关闭此窗口。

-
启用“应用”(如果其尚未启用)。
在视口中,暗边不再出现在标签上。调整修改器的长度和宽度,以使贴图更好地适配标签。

将贴纸添加到标签上:
-
假定 Gulpco 已购买了 Gluggo 商标。您的工作是重做新的 Gluggo-Gulpco 标签上的图像。在以下过程中,要将 Gulpco 贴纸放到标签上,以添加新的公司名称。通过执行这些操作,您将学习多通道和 UVW 坐标。

设置贴图修改器:
-
按 H 键,并选择 label01(如果其尚未选定)。
-
在活动视口中单击右键,然后选择“隐藏未选定对象”。
除标签以外,所有对象都将消失。
-
在“前”视口中,放大标签。
-
转到“修改面板”,并查看修改器堆栈。
此标签已应用了“UVW 贴图”修改器。
-
右键单击“UVW 贴图”修改器,并选择“重命名”。
-
将“UVW 贴图”修改器重命名为 Gluggo label。
-
下滚至“通道”组,并将贴图通道更改为 3。
在视口中,标签将改变方向。
设置标签材质:
-
在“材质编辑器”中,单击 label 材质(如果其尚未激活)。
-
如有必要,单击“漫反射”色样旁边的贴图按钮,以打开“位图”贴图卷展栏。
-
在“坐标”卷展栏中,将标签贴图的“贴图通道”更改为 3。
现在,标签贴图将使用 Gluggo label 修改器的贴图,因为它们使用同一个贴图通道。
选择面:
下面,将选择放置 Gulpco 贴纸的面。
-
在“前”视口中,将显示更改为“边面”(按 F4 键)。
-
在修改器堆栈中,单击“可编辑网格”。
-
 启用“多边形”选择。
启用“多边形”选择。 -
选择标签中间的三行面。

选定标签中间的面
-
下滚至“曲面属性”卷展栏 >“材质”组,并将这些面的“设置 ID”更改为 2。
-
退出“多边形”子对象层级。
这是非常重要的一步。如果没有禁用“多边形”选择,以后的操作将不会得到预期的效果。
-
在“可编辑网格”仍处于选定状态情况下,添加第二个“UVW 贴图”修改器。
新的“UVW 贴图”修改器将被插入堆栈中,位于 Gluggo label 修改器和“可编辑网格”之间。它将为 Gulpco 贴纸提供贴图坐标。

-
右键单击新的“UVW 贴图”修改器,并将其重命名为 Sticker。
-
下滚至“通道”组,并将“贴图通道”设置为 2。
转换为多维/子对象材质:
将使用原始标签作为新标签的基础。
-
 在“材质编辑器”工具栏上单击“转到父级”。
在“材质编辑器”工具栏上单击“转到父级”。 -
选择 label 材质,并单击“Standard”按钮。
-
在“材质/贴图浏览器”中,确保将“浏览自”组设置为“新建”。
-
双击“多维/子对象”项。在“替换材质”对话框中,确保已选定“将旧材质保存为子材质”,然后单击“确定”。
-
在“多维/子对象基本参数”卷展栏上,单击“设置数量”。将“材质数量”更改为 2,并单击“确定”。
-
在 label 材质旁边的“名称”字段中,输入 Gluggo。
-
在第二个材质旁边的“名称”字段中,输入 Gulpco。
将贴图添加到第二个子材质:
-
单击第二个材质。
-
单击“漫反射”色样右侧的贴图按钮。
-
在“材质/贴图浏览器”对话框中,确保将“浏览自”设置为“新建”,然后双击“位图”列表项。将打开“选择位图图像文件”对话框。
-
导航至 tutorials\intro_to_materials 目录,并选择 gulpco.jpg。
-
在“坐标”卷展栏上,将“贴图通道”设置为 2。
-
 单击“在视口中显示贴图”。第二个贴图将出现在视口中,并位于第一个贴图的上层。
单击“在视口中显示贴图”。第二个贴图将出现在视口中,并位于第一个贴图的上层。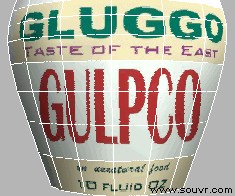
-
调整 Gulpco 贴图的“偏移”和“平铺”设置,直到该贴图在瓶子上居中。

-
对 Gluggo 材质重复此过程,以使该贴图在 Gulpco 标签的后面居中。
-
重新将工作保存为 mymaterials3.max。






