动画篇之如何用3ds max制作光晕特效的教程
二、动画篇
效果:

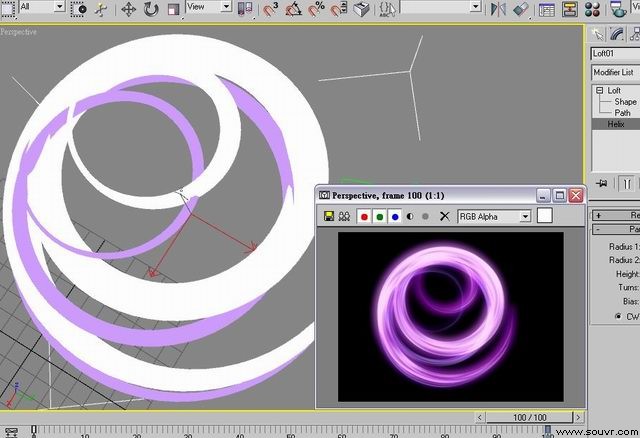
图1
1.时间滑块移到 frame 1 ,按下下方 auto key 按钮。
2.点选第一个螺旋体,进入 Helix 层级,修改它的参数如图。
3.同理,第二个螺旋体设置一样的参数。
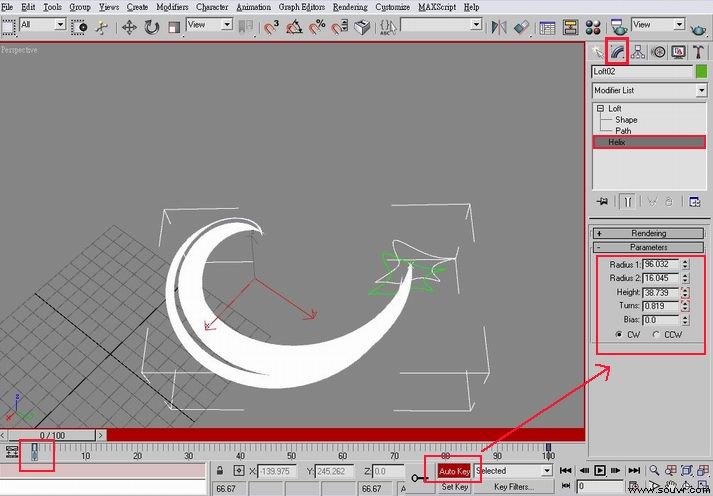
图2
1.时间滑块移到 frame 100 ,下方 auto key 按钮维持按下的状态。
2.点选第一个螺旋体,进入 Helix 层级,修改它的参数如图。
3.同理,第二个螺旋体设置一样的参数。
4.现在应该产生了简单的旋转动画,可以拉动时间滑块看看效果。
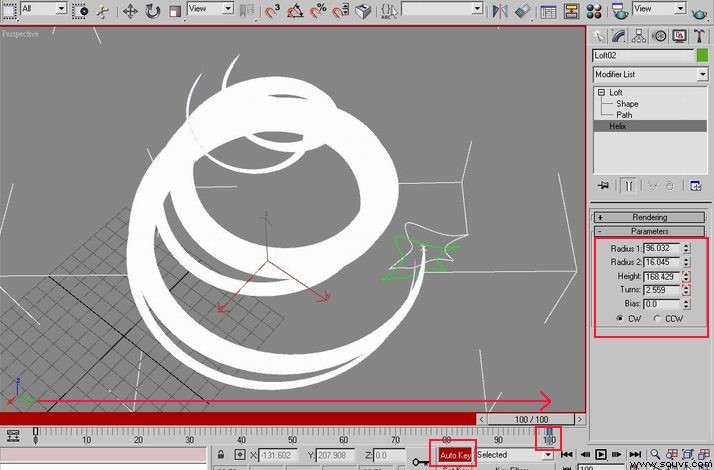
图3
现在开始设置法术淡入的透明效果:
1.确认 auto key 为按下的状态,时间滑块移到 frame 1 。
2.点选第一个螺旋体,按下鼠标右键,选择 propreties 选单,设定它的可视度为 0 。
3.同样方法设定第二个螺旋体。
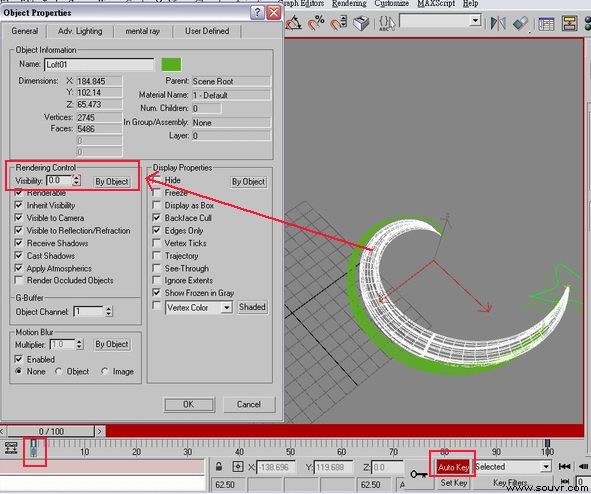
图4
1.确认 auto key 为按下的状态,时间滑块移到 frame 100 。
2.点选第一个螺旋体,按下鼠标右键,选择 propreties 选单,设定它的可视度为 1 。
3.同样方法设定第二个螺旋体。
4.法术淡入动画设置完成。
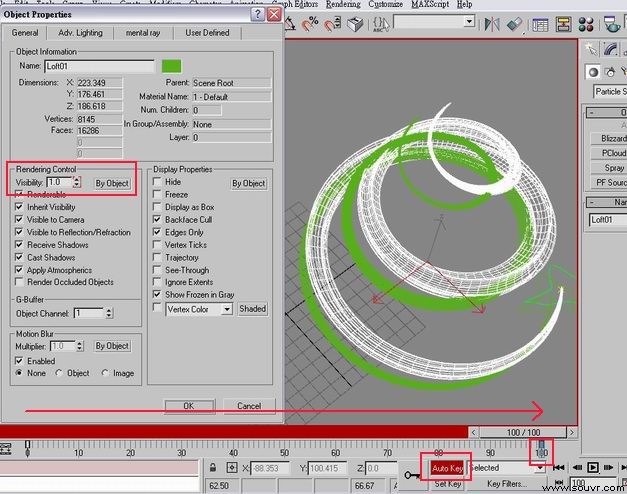
图5
设定法术的光晕动画:
1.确认 auto key 为按下的状态,时间滑块移到 frame 1 。
2.点选第一个螺旋体,上方工具列 rendering 叫出 effect 选单,设置属于它的 glow 参数如图。
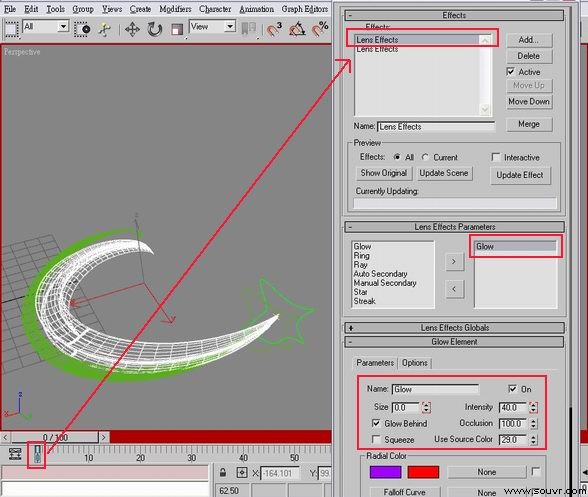
图6
1.确认 auto key 为按下的状态,时间滑块移到 frame 100 。
2.点选第一个螺旋体,上方工具列 rendering 叫出 effect 选单,改变属于它的 glow 参数如图。
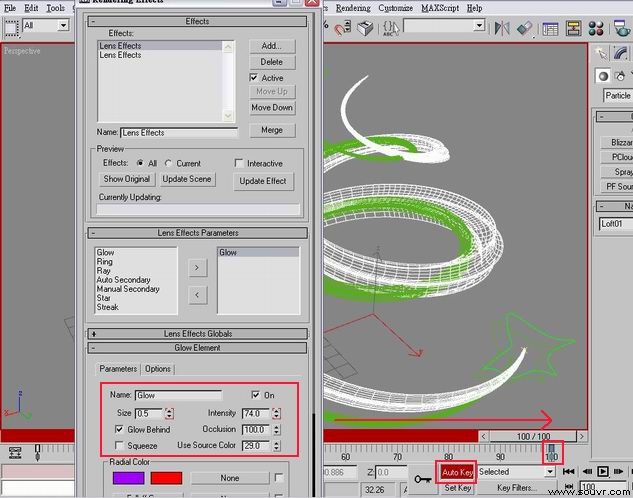
图7
1.同样方法设置第二个螺旋体, frame 1 的 size 为 0,Intensity 为 40; frame 100 的 size 为 0.5,Intensity 仍为 40,参数可依个人喜好作微调。
2.光晕动画设置完成。
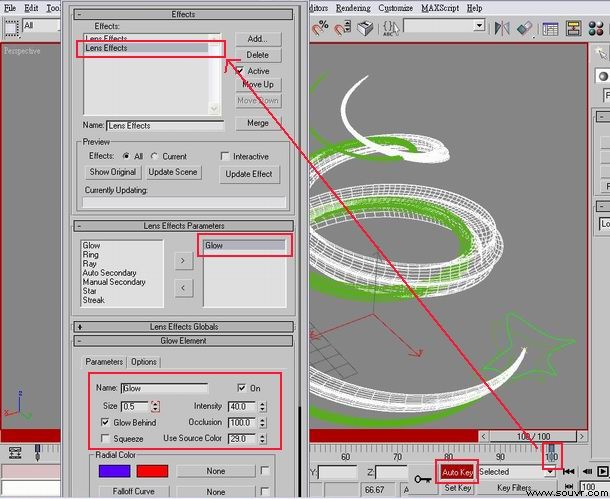
图8
现在简单介绍周围亮点动画的教程:
1.注意 auto key 不是按下的状态。
2.首先在 top 视图,如图拉出约略大小的 blizzard 分子系统。
3.确认分子喷出的方向为正上方。
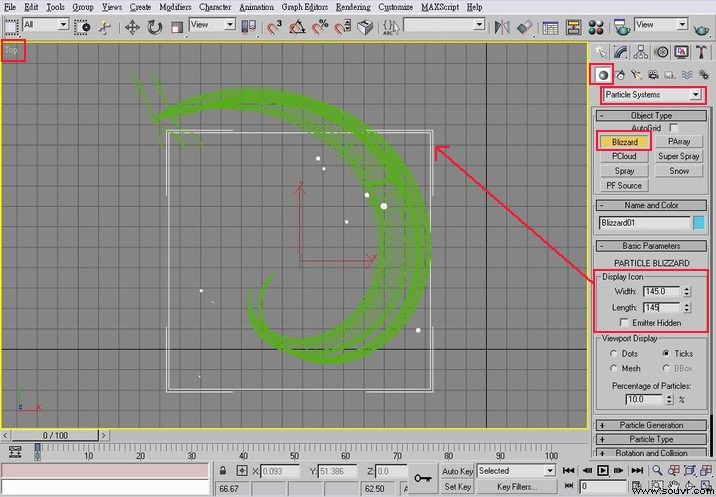
图9
1.进入 blizzard 修改参数如附图。
2.Emit Start 分子发射时间设为 -10 frame 可以让分子在 frame 0 之前提早发射。
3.分子动画设置完成,可以拉动时间滑块看看效果。
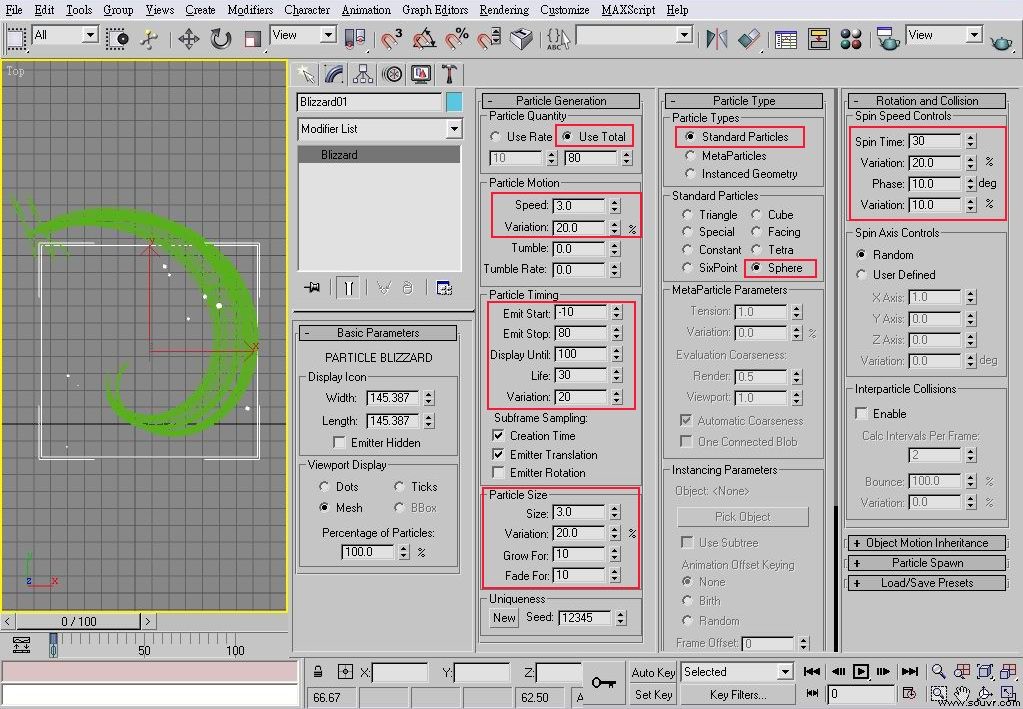
图10
现在设置分子分布的区域动画,让它多些随机性。
1.选择 blizzard 分子。
2.点选一旁的 Key Filters ,勾选选项如图,去除一些不必要的关键桢纪录属性。
3.时间滑块移到 frame 1,按下钥匙图形方形按钮,手动打上一个 key。
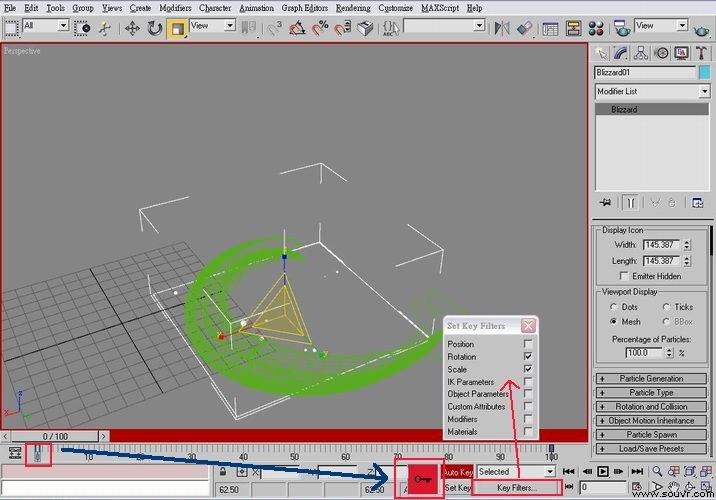
图11
1.确认 auto key 为按下状态。
2.时间滑块移到 frame 100,改变 blizzard 的分布区域大小。
3.分布区域的动画设置完成。

图12
设置 blizzard 的材质,白色 diffuse,自发光100,指定给 blizzard。

图13
设置 blizzard 的 glow光晕:
1.开启 effect 选单,增加一个 Lens effects,glow底下参数和颜色设置如图。
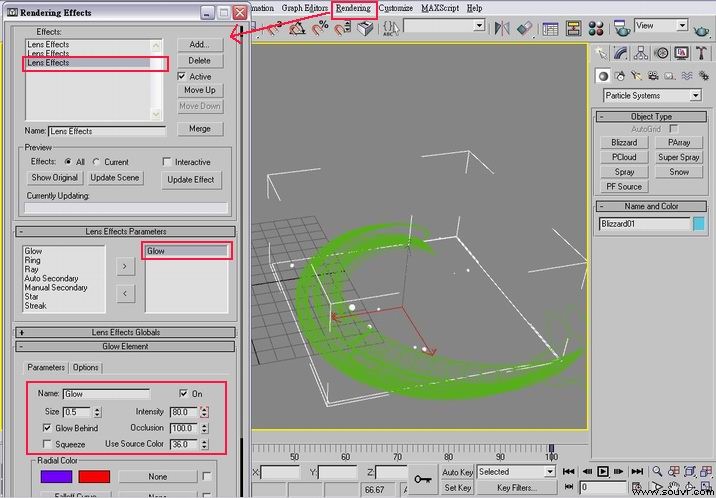
图14
记得改变 glow 的 Object ID 为 3,指定光晕效果给 blizzard。
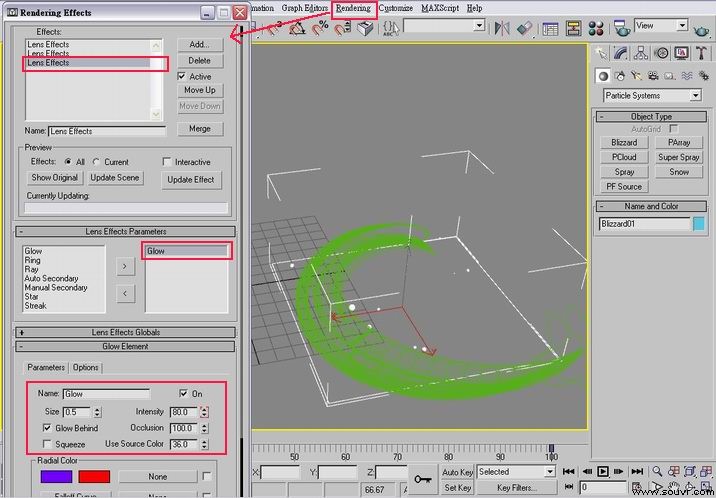
图15
1.点选 blizzard ,按下鼠标右键,选择 properties 选单,设置它的 Object Channel 为 3 。
2.分子光晕效果设置完成。
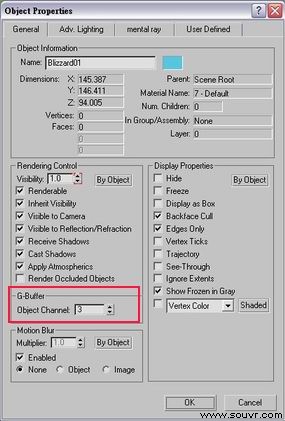
图16
所有设置到这里告一段落,可以设置好 render 选项,试着 render 一段动画看看效果了!
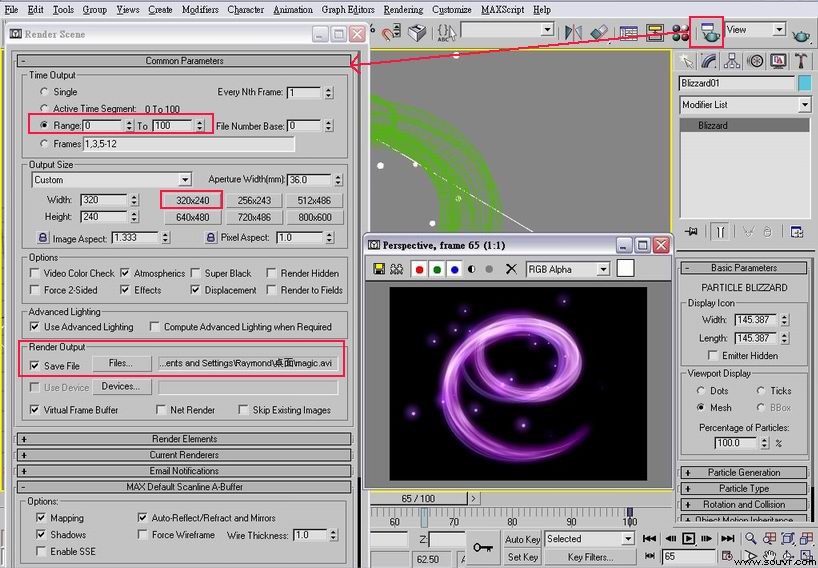
图17
动画篇的讲解结束,下面我们来学习烟雾篇的制作。
相关链接:
如何用3ds max制作光晕特效的教程
静画篇之如何用3ds max制作光晕特效的教程
烟雾篇之如何用3ds max制作光晕特效的教程
上一篇:静画篇之如何用3ds max制作光晕特效的教程[ 01-17 ]
下一篇:烟雾篇之如何用3ds max制作光晕特效的教程[ 01-17 ]






