Virtools dev教程: 创造第一个3D互动场景 - Virtools
这个初步的课程将告诉您如何创造出第一个属于您的互动场景。
首先,您需要先汇入一组已经做好的3D场景(3D scene)与一个3D角色(3D character)到Virtools里。
然后,在这个汇入的角色身上指定必要的「行为模块」(behaviors),这么一来,您的角色就可以在场景当中依您键盘的指示来回地走动了。
在您正式开始跟着下面介绍的程序逐步操作时,记得一件事情:有些地方您或许并不完全明白,但也别紧张,关于这些进阶的细节,我们都会在后面的课程里为您一一解答。而目前您只需要放轻松,一步步地跟着教学课程作,然后欣赏有趣的成果就可以啦!
第一课,我们假设这是您第一次开启使用您的Virtools。如果一切正常,您将会看到如下的画面:

选择面版/Activating panels
要选择任何一个面版,您只需:
•?在您想要选择的面版卷标(panel tab)上轻点一下鼠标左键。
•?此时,您所激活的面版卷标将以高亮度显示(highlighted),表示它是目前正在使用的面版。
调整控制面版大小/Resizing panels
每个控制面版都不会叠在另一个上头。意思是说,当您调节某个面版的大小,意味着其它面版也会相对地做出调整,以符合不重叠的原则。
对于屏幕上方的区域来说,无论是面版的宽度或是高度都是可以被调节的;但对于屏幕下面的面版而言,则只有高度是可调的,您可以自己在画面上试试看。
拖曳您想要改变大小的面版,直到该面版的大小符合您的期望为止。
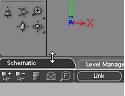
(如图鼠标必须对准最靠近边缘的面版缺口才能拖曳改变大小的面版,对上方的面版,可左右移动以调整宽度;对下方的面版,可上下移动以调节高度。)
移动面版/To move a panel from one area to another:
拖曳该面版的控制卷标上(panel tab)到希望放置的地方即可。
让面版以全屏幕显示/To make a panel full screen:
在该面版的控制卷标上(panel tab)上双击鼠标即可。
复原某个面版的之前的尺寸/To return to the previous screen size:
同样地,在该面版的控制卷标上(panel tab)上双击鼠标即可。
步骤1:开启一个含有3D模型的数据库(Opening a database containing 3D models.)
•?选取「Resource」(来源)选单。
•?在「Resource」选单中,选取「Open Data Resource」(开启资料来源)。
•?从「Lessons & Topics」资料夹当中选取「Demo Resource.rsc」。
此时,一个新的面版(Demo Resource)将会在画面右方的Building Blocks窗口上方出现。
步骤2:汇入一个3D模型(Importing a 3D model into the project)
•?选取「Demo Resource」卷标(教学课程数据库)。
•?在「3D Entities」图标上单击鼠标左键。
•?将「Room.nmo」档案从「3D Entities」中拖放到「3D Layout」窗口里。此时,您将会在「3D Layout」窗口里看到一间实验室。这表示您已经将一组预先建好的3D模型组成功地汇入Virtools之中了。
步骤3:汇入一个3D角色(Importing a 3D character into the project)
•?在「Demo Resource」卷标里单击「Characters」(角色)图标。
•?将「Scientist.nmo」档案从「Characters」中拖放到「3D Layout」窗口里。此时,您将会在「3D Layout」窗口里看到一个角色正站立在先前汇入的实验室当中。另外将「Characters」下的「Animations」里有四种动作,全选后拉Scientist里,这表示这个3D角色与该角色的动态资料已经成功地汇入Virtools之中了。
步骤4:对您的角色指定「行为模块」(Applying behaviors to the character)






