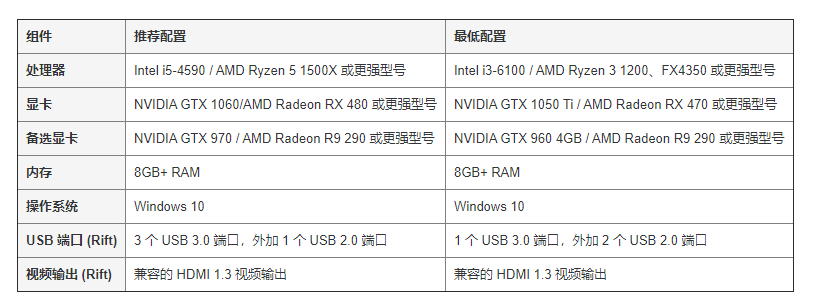Oculus发布MR捕捉工具(MRC),较之前简化了操作步骤
近日,Oculus在YouTube上发布了一段关于“混合现实捕捉工具”(Mixed Reality Capture Tool,简称MRC)的体验和使用视频。虽然该工具早已在2019年开发者大会Oculus Connect 6上展示,但对于部分人而言,使用场景仍非常抽象。视频中,陈述者用精简的语言介绍了MRC的大致使用方法,以及以实时画面捕捉的方式呈现其使用场景,简化了不少操作步骤。
这是一款什么软件?
混合现实捕捉工具可供用户录制和分享虚拟现实 (VR) 内容。用户可以直接进入虚拟场景,化身场景里的角色,体验虚拟现实世界。
一般来说,Oculus用户只能从体验者的角度录制视频,但是通过此工具,用户可以看到在VR游戏等官方宣传片上经常看到的全尺寸视频的实际体验。
除MR捕捉工具外,还需要使用分发软件(Open Broadcaster Software,简称OBS)进行拍摄。除此之外,还需要照相机、绿幕和灯光等设备,详情如下:
官方声明的必要组件:
1、硬件
Oculus Quest 或 Rift S 头显
兼容的 USB 或 HDMI 摄像头
兼容的游戏电脑
绿幕
无线路由器(推荐 5GHz 频段)
2、软件
混合现实捕捉工具 (MRC)
Open Broadcaster Software (OBS)
其中,兼容Oculus Rift S的电脑配置需要符合官网推荐或最低配置。
PC系统推荐配置:
关于摄像头。摄像头的配置需要最低分辨率为1080p,屏幕比例为16:9。而Oculus Quest 2只需要和PC连接相同的无线网络(5GHz)即可,不需要用于Oculus Link。
MR捕捉工具设置
MRC可以从Oculus官方网站下载。连接Oculus Quest 2之后,请按照说明进行设置:
从电脑下载MR捕捉工具。
启动应用,并点击开始。
阅读条款和条件,然后点击同意。
点击 Quest 开始设置。
如果您有 Oculus Rift S,请按照本文中的设置说明进行操作。
如果这是您第一次使用混合现实捕捉工具,请在 Quest 2 或 Quest 上安装MR捕捉应用。
在 Quest 2 或 Quest 中启动MR捕捉应用,然后点击搜索设备。如果电脑上的 IP 地址与 Quest 2 或 Quest 上显示的不一致,可以手动输入 IP 地址。
找到设备后,点击校准相机。
从当前相机菜单中选择您的网络摄像头,然后点击开始校准。
按照屏幕上的说明校准控制器,然后点击保存至头戴设备。
下一步,你还需要在OBS端进行设置。
Open Broadcaster Software设置
点击捕捉工具中的链接,安装所需的 OBS 版本。
安装 OBS 后,点击捕捉工具中的链接,安装 Oculus 混合现实捕捉 OBS 插件。
点击生成 OBS 场景集合,然后启动 OBS。
点击 OBS 顶部的场景集合菜单,然后点击导入。选择您保存的 OBS 场景集合文件。导入后,返回场景集合菜单,然后从下拉列表中选择文件。
在“来源”面板中,点击设备层中的视频拍摄,确保相机已开启。
双击“来源”菜单中的“Oculus 混合现实捕捉”层。您将看到一个蓝色和绿色的分割画面。前往 Quest 2 或 Quest,并确保所运行的游戏与混合现实捕捉功能兼容。
注意:如果您发现自己的动作与拍摄的动作之间存在延迟,可能需要调整 OBS 中的“渲染延迟”。如需调整,请右键单击视频拍摄设备,然后点击筛选条件。点击渲染延迟并进行调整,直到动作延迟减少。
与MRC兼容的游戏
截至2020年12月27日,支持11款游戏。
《Audica》(Quest 和 Rift)
《Beat Saber》(Quest 和 Rift)
《Dead & Buried 2》(Quest 和 Rift)
《Gadgeteer》(Quest 和 Rift)
《Kingspray》Kingspray(Quest)
《Racket Fury》Racket Fury(Quest)
《Real VR Fishing》(Quest 和 Rift)
《Richie's Plank Experience》(Quest)
《SUPERHOT VR》(Quest)
《Space Pirate Trainer》(Quest)
《Thrill of the Fight》(Quest 和 Rift)