3ds Max教程:将多维材质应用于一个对象
多维/子对象材质
将 多维材质指定给一个对象的技巧是使用多维/子对象材质。多维/子对象材质只是包含其他材质的一个容器。顾名思义,它使用子对象层级进行工作,将不同的子材 质指定给模型的不同子对象。(很多对象类型都有子对象层级,尤其是曲面模型:可编辑网格、可编辑多边形、可编辑面片和 NURBS。)
指定子材质的过程分为两部分:
-
为“面”子对象指定材质 ID 值。
-
使包含在多维/子对象材质中的材质与面上的 ID 值相匹配。
可以按任意顺序执行以上两步。

使用多维/子对象材质进行贴图的图形
右下:不同的子对象具有不同的材质 ID。
右上:多维/子对象卷展栏将各 ID 映射到不同的子材质。
设置场景:
可以使用预先准备好的文件或以前使用的文件。执行下列操作之一:
-
-
选择“文件”>“打开”。找到 \tutorials\designviz 文件夹中的 chairs_assigned.max,然后单击“打开”。
如果看到“文件加载:单位不匹配”对话框,请选择“采用文件单位比例”选项。这将更改系统单位,因此请确保完成本教程后重置系统单位。
若要重置系统单位,请转到“自定义”菜单并选择“单位设置”>“系统单位设置”>“系统单位比例”>“英寸”。
 如果几何体在视口中不可见,请单击“所有视图最大化显示”两次以调整视图显示。
如果几何体在视口中不可见,请单击“所有视图最大化显示”两次以调整视图显示。
-
选择“文件”>“打开”。找到所创建的文件 (chairs_with_materials.max),然后单击“打开”。
已经为椅子指定了材质,但是“Leather Parts”和“Wood Parts”仍然是两个独立的网格对象。
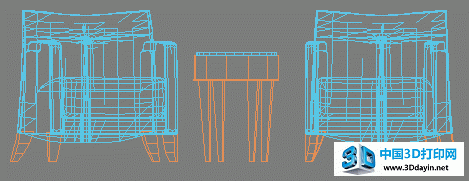
线框视图显示椅子的皮革部分和木制部分是两个独立的网格。
-
规划并指定材质 ID:
如果使用子对象材质,则需要做的第一件事就是规划如何映射材质 ID 号。几何体的值必须与材质的值相匹配,反之亦然。这并不是 3D 软件的任务,但适用于设计文档,即使它只是一张纸。
对于此模型,木头部分将保留默认材质 ID 值 1,而皮革部分将具有新材质 ID 值 2。
-
 选择“Leather Parts”网格。
选择“Leather Parts”网格。
-

 转至“修改”面板。修改器堆栈显示是位于对象名称和下拉式“修改器列表”下方的窗口。这就是选择子对象层级的地方。单击“可编辑网格”名称旁边的加号图标,可以看到网格的子对象层级。
转至“修改”面板。修改器堆栈显示是位于对象名称和下拉式“修改器列表”下方的窗口。这就是选择子对象层级的地方。单击“可编辑网格”名称旁边的加号图标,可以看到网格的子对象层级。
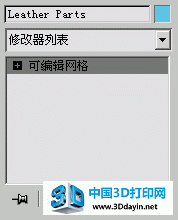
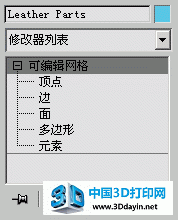
上:单击加号图标后,堆栈会显示子对象层级。
下:堆栈显示中的子对象层级。
-
面是网格的最小可渲染部分。在层次中单击“面”。
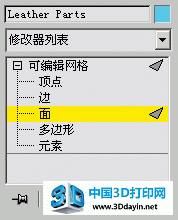
选定了“面”子对象层级的堆栈。
-
选择“编辑”>“全选”。
这将选择“Leather Parts”对象中的所有面。默认情况下,子对象选择以红色显示。
-
 在“修改”面板上,转到“曲面属性”卷展栏。(它是“修改”面板上的最后一个卷展栏。)在“材质”组中,将“设置 ID”值由 1 增加为 2。
在“修改”面板上,转到“曲面属性”卷展栏。(它是“修改”面板上的最后一个卷展栏。)在“材质”组中,将“设置 ID”值由 1 增加为 2。
-
在修改器堆栈显示中,再次单击“可编辑网格”返回到对象顶级。
合并两个网格:
-
 在视口中选择“Wood Parts”网格。
在视口中选择“Wood Parts”网格。
木头部分的材质 ID 值是 1,因此将其作为合并网格的基础是很合理的。
-
 转至“修改”面板。在“编辑几何体”卷展栏中,单击以启用“附加”。然后,在视口中单击“Leather Parts”网格以附加它。
转至“修改”面板。在“编辑几何体”卷展栏中,单击以启用“附加”。然后,在视口中单击“Leather Parts”网格以附加它。
将显示“附加选项”对话框。

-
在“附加选项”对话框中,选择“不修改材质 ID 或材质”,然后单击“确定”。
此选项可使各面上的材质 ID 保持不变。
提示:在附加了模型的相应部分之后,请确保禁用“附加”按钮。如果未执行该操作,并且要进行其他对象选择,则会意外附加不需要附加的对象。
-
在“修改”面板顶部的对象名称字段中,输入 Chair Group。
创建多维/子对象材质:
-
 在工具栏上单击“材质编辑器”。
在工具栏上单击“材质编辑器”。
-
在“材质编辑器”中,单击未使用的第三个示例窗以激活它。
-
在材质名称字段右侧是“材质类型”按钮。目前,它的标签显示“Standard”。单击该按钮。
会显示“材质/贴图浏览器”。
-
在“材质/贴图浏览器”列表中,双击“多维/子对象”。
将显示“替换材质”对话框。
-
选择“丢弃旧材质”,然后单击“确定”。
在“材质编辑器”中将显示“多维/子对象基本参数”卷展栏。

-
默认情况下,多维/子对象材质包含 10 个子材质。一组椅子模型只需要两个子材质。在卷展栏上,单击“设置数量”。在显示的“设置材质数量”对话框中,将“材质数量”值减小为 2,然后单击“确定”。
-
将包含“Black Leather”材质的示例窗拖动到“多维/子对象基本参数”卷展栏中,当光标位于第二个子材质按钮上时释放鼠标。该按钮位于标记为“子材质”的列中。
-
在显示的“实例(副本)材质”对话框中,保持“实例”处于选定状态,并单击“确定”。
新的子材质对应于材质 ID 2。

将“Black Leather”材质拖动到第二个子材质按钮上后,“多维/子对象基本参数”卷展栏中的控件。
-
将包含“Wood 1”材质的示例窗拖动到“多维/子对象基本参数”卷展栏中,当光标位于第一个子材质按钮上时释放鼠标。如前所述,接受“实例”并单击“确定”。
此子材质对应于材质 ID 1。
提示:可以在“材质编辑器”中更改材质 ID 的指定,方法是在“多维/子对象基本参数”卷展栏中编辑“ID”列中的值。也可以使用“曲面属性”卷展栏中的“材质”组,在几何体一方更改材质 ID 的指定。
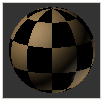
多维/子对象材质的示例球
将材质指定给网格:
多维/子对象材质现在已完成。最后一步是将其指定给模型。
-
 在视口中单击以选择“Chair Group”模型。
在视口中单击以选择“Chair Group”模型。
-
 在“材质编辑器”中,单击“将材质指定给选定对象”。
在“材质编辑器”中,单击“将材质指定给选定对象”。
模型的外观没有变化,但是它现在只包含一个可编辑网格,所以可以将它与“替换”修改器一起使用。
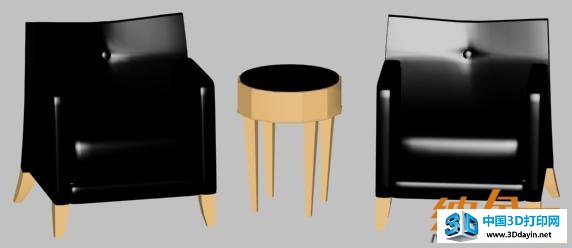
保存工作:
-
将场景另存为 chair_group_single_mesh.max。






