3ds Max教程:使用对象空间贴图缩放器修改器
本教程的文件位于 \tutorials\new_materials\ 文件夹中。
打开场景并应用修改器:
-
打开文件 \tutorials\new_materials\doors.max。
两个门对象的场景,其中每个门都在内部面板上应用了包含木头位图纹理的多维/子对象材质。

纹理太大,因此您将使用贴图缩放器修改器减小其尺寸。
-
从世界空间修改器类别中选择左侧的门 WSM Door,并应用贴图缩放器 (WSM) 修改器。将“比例”设置为 50.0。
-
选择右侧的门 OSM Door 并应用一个对象空间贴图缩放器修改器。如有必要,将“比例”设置为 50.0。
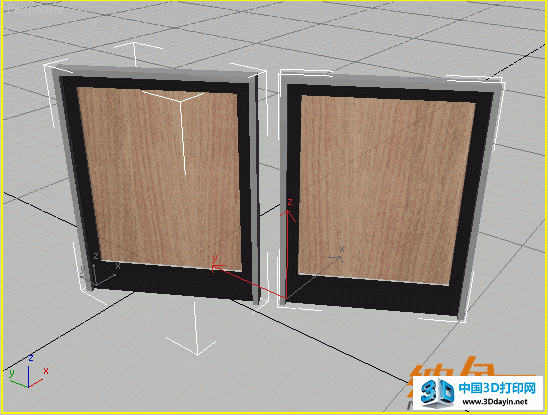
两个门上的纹理缩放为其原始尺寸的一半,并且外观相同。注意到 WSM Door 的选择边界框与世界对齐,而 OSM Door 对象与该对象对齐。
旋转第一个门上的纹理:
例如,处于某些原因,您想使木头纹理方向为水平而不是垂直。为此,您将选择包含该纹理的多边形,应用 UVW Xform 修改器,然后使用后者旋转该纹理。
-
选择左侧的门 WSM Door 并从“选择修改器”类别中应用“网格选择”修改器。
“网格选择”修改器出现在“贴图缩放器绑定”项下的修改器堆栈中。世界空间修改器总是位于堆栈的顶部。
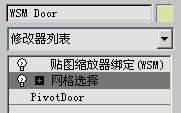
-
 在“修改”面板 >“网格选择参数”卷展栏上,单击“多边形”按钮。
在“修改”面板 >“网格选择参数”卷展栏上,单击“多边形”按钮。
-
在“按材质 ID 选择”组中,将 ID 设置为 3 然后单击“选择”按钮。
这样便选择了门前面和后面的面板多边形。如果没有明显表示出它们已经选定,则按 F2 启用“着色选定面”。
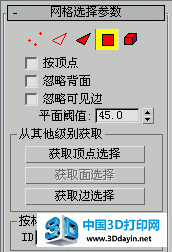

-
将“UVW Xform”修改器应用于门。
该修改器允许您更改纹理方向。而且,贴图缩放器仍然位于堆栈的顶部。

-
在“参数”卷展栏上,启用“围绕中心旋转”,然后将“旋转”设置为 90.0。
门上的纹理图像没有变化。这是因为世界空间贴图缩放器修改器在堆栈顶部 应用其自己的纹理坐标,覆盖了 UVW Xform 修改器应用的纹理坐标。通过禁用堆栈中的“贴图缩放器绑定”项(单击其电灯泡图标)。如果这样,注意纹理现在已经旋转,但是返回太大的尺寸,然后再次启用 “贴图缩放器绑定”。
旋转第二个门上的纹理:
-
从修改器堆栈显示中,将“网格选择”修改器从修改器堆栈中拖动到“透视”视口中的 OSM Door 对象上。
现在选中了第二个门,及其带有纹理的多边形,“网格选择”修改器出现在其堆栈顶部“贴图缩放器 OSM”项的上面。
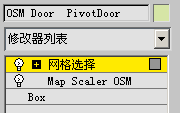
-
在修改器堆栈显示中,单击当前高亮显示为黄色的“网格选择”修改器项,退出子对象层级。
为了能够选择不同的对象,这是很有必要的。
-
再次选择 WSM Door 对象,然后将其 UVW Xform 修改器拖动到视口中的 OSM Door 对象。
UVW Xform 修改器出现在 OSM Door 对象的堆栈顶部。因为它在贴图缩放器修改器之后起作用,因此您可以看到纹理的旋转。

纹理仍然保持正确的尺寸,根据以前在 UVW Xform 修改器中所做的旋转调整,现在它旋转了 90 度。
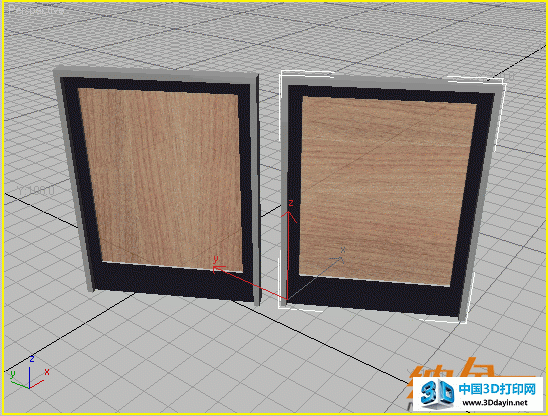
-
尝试使用微调器更改 UVW Xform 修改器的“旋转”设置;同时纹理方向随之实时更改。还要单击“贴图缩放器 OSM”堆栈项,并且使用微调器更改“缩放”值。您将再次看到它实时更改。






