3ds Max教程:使用“自动关键点”创建动画
使用“移动”变换设置球的动画:
-
选择“文件”>“打开”,打开 bounce_start.max。
该文件可以在 \tutorials\intro_to_animation 目录中找到。
注意:下图显示的栅格与将要在视口中看到的栅格不同。为便于使用,请按键盘上的 G 键,隐藏显示您的栅格。
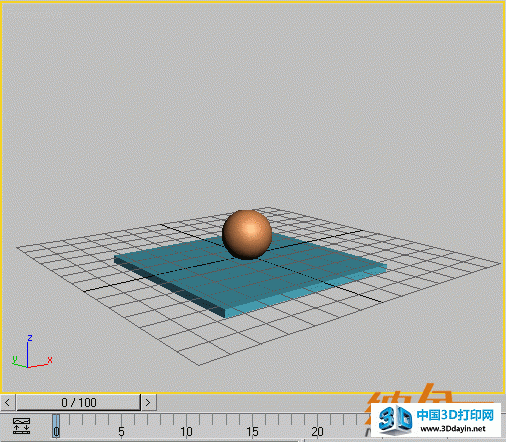
透视视口:bounce_start.max
该文件的透视视口位于左侧。这不是标准的视口布局;该布局已针对本课程进行了自定义。
-
 单击“自动关键点”,启用此功能。
单击“自动关键点”,启用此功能。
 “自动关键点”按钮和时间滑块背景变成红色,表示您处于动画模式中。视口的轮廓也变成红色。现在,当您移动、旋转或缩放对象时,将自动创建关键帧。
“自动关键点”按钮和时间滑块背景变成红色,表示您处于动画模式中。视口的轮廓也变成红色。现在,当您移动、旋转或缩放对象时,将自动创建关键帧。
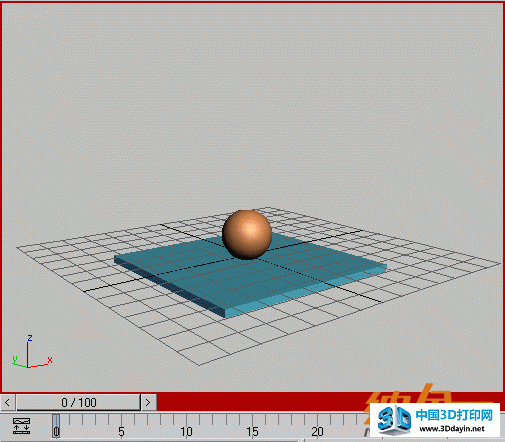
时间滑块背景变成红色
-
 在“透视”视口中单击以选择球。
在“透视”视口中单击以选择球。
它将显示为被白色的选择框包围,表明已将其选定。
-
右键单击球体,并从四元菜单的“变换”区域中选择“移动”。

变换 Gizmo 出现在视口中。使用变换 Gizmo 可以轻松地执行受约束的移动。当在变换 Gizmo 上移动光标时,不同的轴及其标签会变成黄色。
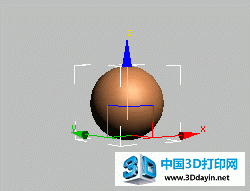
-
将鼠标光标放在 Z 轴上,当其变成黄色后,单击并向上拖动以将球在空中提升起来。
当您将球在空中向上移动时,请注意轨迹栏下面坐标显示中的 Z 值变化。
球在第 0 帧的位置现在已固定于长方体的上方。
在您执行该操作时,将创建位置关键点。关键点显示在轨迹栏上。
轨迹栏为视口中选定的任意对象显示关键点。轨迹栏可直接在时间滑块下方和提示区域上方找到。
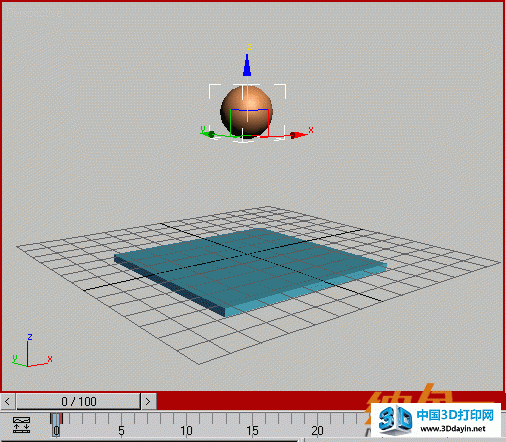
在“自动关键点“模式下创建的关键帧
-
将时间滑块移至第 15 帧。
若要将球精确地向下移动到桌子表面,请将光标放在坐标显示的 Z 字段中,并将值更改为 0。

在坐标显示中输入值以获得精确的动画效果。
长方体是基于世界坐标系原点建立的,所以 Z 位置值为 0 会使球直接与长方体接触。
注意:世界原点(即 X、Y、Z 坐标皆为 0)用主栅格上的黑线交叉点表示。
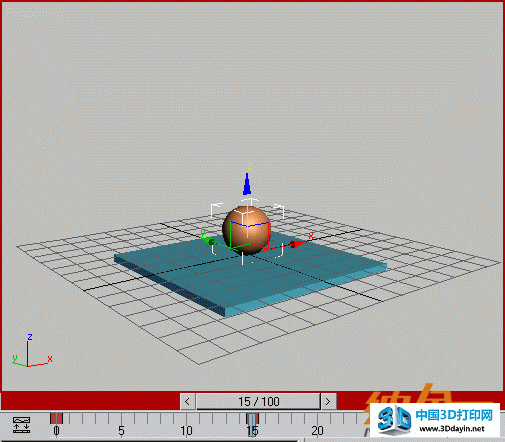
第 15 帧:球与长方体接触
您需要使球在第 30 帧时上升到它的原始位置。您将使用另一种方法,而不是移动到第 30 帧,然后将球在空中向上移回。
提示:右键单击微调器箭头,可以将 Z 坐标(或任何其他微调器)设置为零。
-
将鼠标放在时间滑块的帧指示器上(灰色方框,当前读数 15/100),并单击右键。
“创建关键点”对话框出现。
-
在“创建关键点”对话框中,将“源时间”更改为 0 并将“目标时间”更改为 30,然后单击“确定”。
这将复制从第 0 帧到第 30 帧的关键点。
-
 单击“播放动画”以播放动画,或将时间滑块在第 0 帧到第 30 帧之间来回拖动。
单击“播放动画”以播放动画,或将时间滑块在第 0 帧到第 30 帧之间来回拖动。
球在第 0 帧到第 30 帧之间上下移动,并在第 30 帧到第 100 帧之间的空中原地不动。
-
 如果单击了“播放动画”,请单击“停止”(同一按钮)以结束播放。
如果单击了“播放动画”,请单击“停止”(同一按钮)以结束播放。
下面,要将活动时间段的长度设置为 30 帧。
-
 在时间控件中,单击“时间配置”。
在时间控件中,单击“时间配置”。
-
在“时间配置”对话框 >“动画”组中,将“结束时间”设置为 30。不要单击“重缩放时间”按钮。单击“确定”。
3ds Max 允许您在活动时间段工作,活动时间段是较大动画的一部分。在此,您是将第 0 帧到第 30 帧作为活动时间段。请注意,时间滑块此时只显示这些帧。其他帧仍然存在,只不过它们此刻不是活动时间段的一部分。
-
播放动画。
球会上下移动。因为第一帧和最后一帧相同,所以动画播放时看起来像是来回循环。
球移动了,但仍没有“反弹”。
-
停止动画播放。
3ds Max 会决定如何分布中间帧。现在它们是均匀分布的,因此球没有加速。它既不加速也不减速;只是像没有重量一样浮动。
您需要模拟重力效果,这样球在反弹时会减速直至到达反弹最高处停止,在接近桌面时会加速,然后重新弹起。若要实现这种效果,将使用“曲线编辑器”上的关键点插值曲线。还将使用“重影”功能,以有助于将插值曲线所执行的操作可视化。






