3ds Max教程:使用动画轨迹

本教程中介绍的功能
-
创建“轨迹设置”
-
使用自动扩展
-
轨迹视图四元菜单
-
层次右键单击菜单
-
新关键点的默认内/外切线
-
最大化关键点
-
设置“参数曲线超出范围类型”
-
复制控制器
技能级别:中级
完成时间:30 分钟
组成“轨迹设置”
-
从 \tutorials\curve_editor 文件夹中打开 Watch1.max。如果您得到了“单位不匹配”的警告,则选择选项“采用文件单位比例”。
-
右键单击该视口,然后从四元菜单中选择“曲线编辑器”。
-
打开层次以便看到每个指针的旋转 Z 轴轨迹。
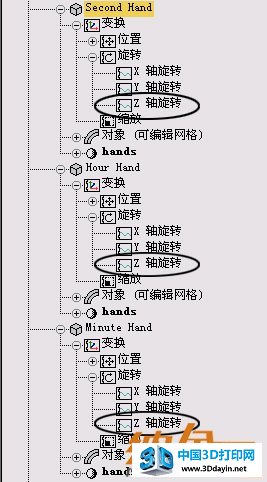
-
按 Ctrl 并选择三个 Z 旋转轨迹中的每一个。
-
通过在“轨迹设置”字段中输入指针来创建“轨迹设置”。
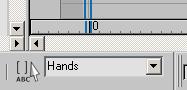
可以重新调用“轨迹设置”以方便显示“曲线编辑器”中包含的轨迹。
-
关闭“曲线编辑器”
设置秒针的动画
将设置秒针的动画以便它每一帧旋转一秒。
-
按 H 以打开“按名称选择”对话框。
-
在列表中高亮显示秒针并单击“选择”将其选中。

-
右键单击,然后从四元菜单中选择“曲线编辑器”。
-
右键单击左侧显示的窗格以打开四元菜单。
-
在“自动扩展”子菜单中,确保以下选项处于活动状态。

这些选项显示变换轨迹的 X、Y 和 Z 组件。
-
高亮显示秒针的 Z 旋转轨迹。
-
 单击“添加关键点”。
单击“添加关键点”。
-
在第 0 帧附近单击,再次靠近第 1 帧以添加某些关键点。不要担心此点上的精确设置的值。一会儿,您将调整它们。
-
右键单击并从四元菜单中选择“移动关键点”。这样便取消了“添加关键点”模式。

-
单击第一个关键点并将其时间和值设置为 0。

-
单击第二个关键点并将其时间设置为 1,值设置为 –6。

-
关闭“曲线编辑器”。
设置关键点切线类型
-
打开 Watch2.max 或继续使用当前的文件。
-
选择“秒针”并打开“曲线编辑器”。
-
高亮显示“Z 旋转”轨迹。
-
 单击“水平最大化显示关键点”。
单击“水平最大化显示关键点”。
注意:它包含在“水平方向最大化显示”弹出按钮。
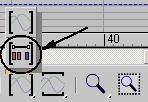
-
 通过“最大化显示值范围(垂直缩放)”重复这些步骤。
通过“最大化显示值范围(垂直缩放)”重复这些步骤。
放大“曲线编辑器”只显示关键点的范围,在这种情况下该范围为第 0 帧和第 1 帧。
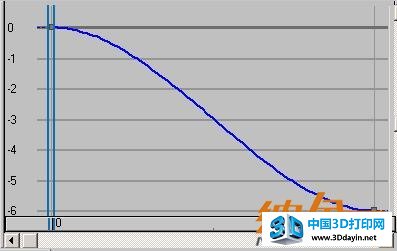
曲线使用默认的自动切线类型。切线类型应该设置为“阶跃”。
-
使用窗口选择选择两个关键点。
-
 在“曲线编辑器”工具栏上,单击“将切线设置为阶跃”。这样将保留关键点的值直到下一个关键帧。
在“曲线编辑器”工具栏上,单击“将切线设置为阶跃”。这样将保留关键点的值直到下一个关键帧。

设置“参数曲线超出范围类型”
要使秒针重复其运动,则“超出范围类型”应设置为“相对重复”。
-
 单击“参数曲线超出范围类型”。
单击“参数曲线超出范围类型”。
-
单击“相对重复”选项。
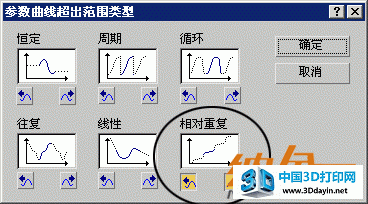
-
单击“确定”关闭此对话框。
-
关闭“曲线编辑器”。
-
播放动画。
秒针在整个动画范围内重复其运动。
设置分针的动画
秒针以阶跃移动,每秒向前跳。但是分针连续移动。这将通过线性关键点切线完成。
-
将默认的切线类型设置为线性。
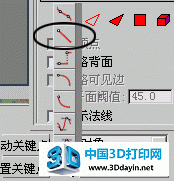
-
将时间滑块移至第 60 帧。
-
打开“按名称选择”对话框,并选择分针。
-
 单击“自动关键点”。
单击“自动关键点”。
-
 单击“旋转”工具。
单击“旋转”工具。
-
在 Z 变换字段中,输入–6,然后按 enter。

-
禁用“自动关键点”。
-
打开“曲线编辑器”。
-
选择分针的 Z 旋转轨迹。
-
 单击“参数曲线超出范围类型”。
单击“参数曲线超出范围类型”。
-
将“参数曲线超出范围类型”设置为“相对重复”。
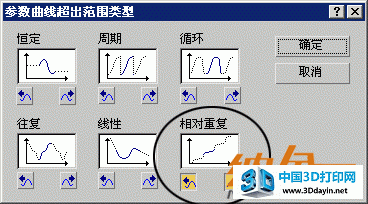
-
关闭“曲线编辑器”。
 播放动画。
播放动画。
秒针和分针正确移动。接下来,您将设置时针的动画。
复制控制器
在这一系列步骤中,您将通过复制和调整分针的控制器来设置时针的动画。
-
打开 Watch3.max 或继续使用当前的文件。
-
右键单击该视口,然后选择“曲线编辑器”。
-
从“轨迹设置”列表中选择“指针”。
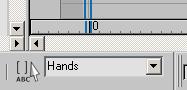
-
高亮显示分针的 Z 旋转轨迹。
-
单击右键并从四元菜单中选择“复制”。
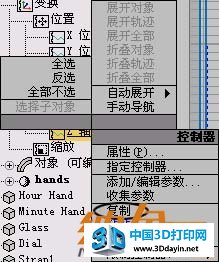
-
高亮显示时针的 Z 旋转轨迹。
-
然后右键单击并从该菜单中选择“粘贴”。
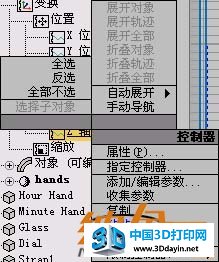
-
从对话框中选择“复制”。

-
确保时针的 Z 旋转轨迹是唯一高亮显示的轨迹。
-
选择时针 Z 旋转轨迹的另一个关键点。
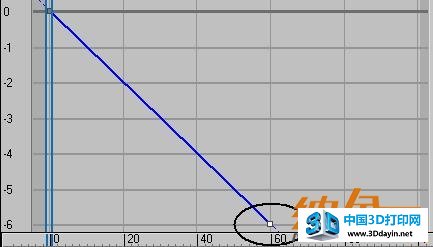
-
调整在第 60 帧处的值范围为 –6 到 –0.5。

-
关闭“曲线编辑器”。
 播放动画。
播放动画。
尽管时针设置了动画,但是您只有延长了动画时间才能够看到它移动。
延长动画时间
-
打开时间配置对话框。
-
将结束时间设置为 3600。

-
单击“确定”关闭时间配置对话框。
-
拖动时间滑块,观看动画。动画过程中持续了一个小时。
小结
在本教程中,您学习了如何设置时钟的秒针、分针和时针的动画。您还学习了如何以各种方式创建关键帧,并且准备一组动画轨迹以便日后调用。






