3ds Max教程:创建自由形式步行周期动画
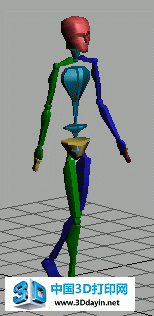
在此教程中,将使用动画轴点和 IK 混合关键点将脚部限制在地平面上。
设置课程:
-
重新启动或重置 3ds Max。
-
 在“创建”面板上,单击“系统”按钮。
在“创建”面板上,单击“系统”按钮。
创建一个两足动物并加载 FIG 文件:
-
 单击“Biped”按钮在“前”视口创建一个两足动物。
单击“Biped”按钮在“前”视口创建一个两足动物。
-
 打开“运动”面板。
打开“运动”面板。
-

 启用“体型模式”并单击“加载文件”。
启用“体型模式”并单击“加载文件”。
将显示“打开”对话框。
-
打开文件 cs4_tut_rtgame.fig。
两足动物将采用保存在 FIG 文件中的新结构元素。这种简化的体形在每只脚上有一个大脚趾,每只手上有一个大手指;脊骨包含两段而不是四段。
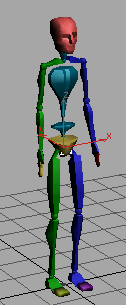
-
 关闭“体形”模式。
关闭“体形”模式。
注意:不能在“体形”模式中创建动画。
-
 选中所有的两足动物对象并单击“所有视图最大化显示选定对象”。
选中所有的两足动物对象并单击“所有视图最大化显示选定对象”。
-
将场景保存为 mywalk01.max。
设置关键点:
-
将“透视”视口更改为线框形式并放大图像以便脚部能够清晰可见。
提示:

 在显示控制中,使用“视野”和“平移”来放大脚部。
在显示控制中,使用“视野”和“平移”来放大脚部。
-
选中 Bip01 R Foot。

-
 在“运动”面板上的“关键点信息”卷展栏中,单击“设置关键点”。
在“运动”面板上的“关键点信息”卷展栏中,单击“设置关键点”。
脚部高亮显示为白色,并在轨迹栏的帧 0 处出现一个关键点。这样就开始了一个自由形式动画。
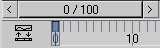
位于轨迹栏帧 0 处的关键点。
在帧 0 处设置不同类型的关键点:
在 3ds Max 中有两种方法用来设置角色的动画关键点。可以使用包含“自动关键点”的标准关键帧方法并变换对象。这种方法快捷且简单,但是如果忘了已经启用了“自动关键点”,可能会无意中设置其他关键点。
第二种方法使用“关键点信息”卷展栏上的“设置关键点”按钮。“设置关键点”按钮同时设置几个参数。在以下的课程中将使用这种方法。
-
 在“轨迹选择”卷展栏中选择“躯干垂直”。
在“轨迹选择”卷展栏中选择“躯干垂直”。
该操作选择两足动物的重心,Bip01,并同时激活“移动”工具。这样便为脚部设置了一个关键点,但是存在一个问题。脚部可能会穿过地平面。请参见后面的几个步骤。
-
无需更改选择集,右键单击即可激活“左”视口。
-
在“轨迹选择”卷展栏中,选择“躯干垂直轨迹”,然后将重心向下移动到“左”视口。
两足动物便朝地平面向下移动(“透视”视口中的网格表明了这一过程)。
-
按 CTRL+Z 撤销操作。
设置踩踏关键点:
现在设置踩踏关键点。踩踏关键点做三件事情:将“IK 混合”设置为 1,启用“连接到上一个 IK 关键点”,并启用“对象空间”。这三个设置一起保证脚部不会穿过地平面。
关于“IK 关键点”的更多信息,请参考《用户参考》中的“关键点信息卷展栏”主题。
-
在“透视”视口中,如果 Bip01 R Foot 没有选中,那么请选中它。
-
 在“关键点信息”卷展栏上,单击“设置踩踏关键点”。
在“关键点信息”卷展栏上,单击“设置踩踏关键点”。
红色的轴点变得更为显著。

-
 在“轨迹选择”卷展栏上,单击“躯干垂直”,并在“左”视口中将两足动物向下移动。
在“轨迹选择”卷展栏上,单击“躯干垂直”,并在“左”视口中将两足动物向下移动。
脚部保持位于地平面上,但膝盖发生弯曲以适应两足动物的垂直移动。
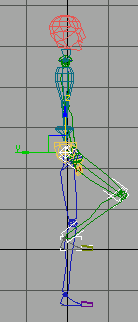
踩踏关键点停留在地面上。
-
按 CTRL+Z 撤销重心移动的操作使两足动物回到原始位置。
现在您了解了脚部踩踏关键点的效果。可以在脚部和手部的轴点上使用相同的“设置关键点”按钮。下一步中,通过更改轴点将帧 0 处的关键点替换为新的关键点。
设置轴关键点:
-
在帧 0 处,右键单击“透视”视口并选择 Bip01 R Foot。
-
 在“关键点信息”卷展栏上,单击“设置踩踏关键点”。
在“关键点信息”卷展栏上,单击“设置踩踏关键点”。
-
在“关键点信息”卷展栏上,打开 IK 展开栏并单击“选择轴”。
脚部的所有轴点现在变为可视,并显示为蓝色和红色的点。脚踝处的轴为红色,表明这是当前活动轴点。
线框模式可以清晰地观察和选择轴点。
-
在脚部的球体上选择轴点,在脚趾的基座上。
新的轴点显示为红色。

注意:不需要在每次选择轴点时设置一个关键点。然而,如果希望更改“关键点”参数,必须使用“设置关键点”按钮。
-
 将时间滑块向前移动到第 5 帧,并单击“设置关键点”。
将时间滑块向前移动到第 5 帧,并单击“设置关键点”。
-
 右键单击脚部并从四元菜单中选择“旋转”。在主工具栏上,确保在“局部坐标系”中进行设置。
右键单击脚部并从四元菜单中选择“旋转”。在主工具栏上,确保在“局部坐标系”中进行设置。
-
围绕本地 Z 轴将脚部旋转大约 15 度,使脚跟提升并单击“设置踩踏关键点”。
脚跟从地面上抬起,脚在球体上旋转,但脚趾仍然停留在地面上。

现在当脚部的球体离开地面时,可以设置脚趾的轴点动画。
设置轴点动画:
-
 将时间滑块向前移动到第 10 帧,并单击“设置关键点”。
将时间滑块向前移动到第 10 帧,并单击“设置关键点”。
-
单击“选择轴”并选择脚趾末端的轴。

-
 单击“设置滑动关键点”设置轴关键帧。
单击“设置滑动关键点”设置轴关键帧。
-
再次单击“选择轴”,将其禁用。
-
在“透视”视口中,右键单击脚部并从四元菜单中选择“旋转”。
-
围绕 Z 轴将右脚旋转大约 25 度,使脚跟继续提升并以脚趾为中心滚动。

-
 单击“设置滑动关键点”设置脚部旋转关键帧。
单击“设置滑动关键点”设置脚部旋转关键帧。
滑动关键点并不与上一关键点合并,但将“IK 混和”设为 1,使脚部保持位于地平面上方。如果设置了踩踏关键点,但关键点试图与上一关键点合并时,脚部将会跳至另一不同位置。
现在当脚部的球体离开地面时,可以设置脚趾的轴点动画。
将脚从地面上抬起:
当脚完全从地面上抬起后,将设置自由关键点。
-
将时间滑块移至第 15 帧。
-
在“左”视口中,右键单击脚部并从四元菜单中选择“移动”。将脚移离地面并向前迈进。
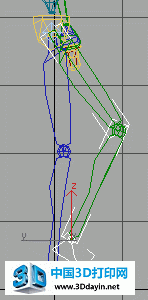
通过移动脚部,将会看到两足动物 IK 系统的一个示例。移动脚部时,将为大腿和小腿链接创建旋转。
-
 在“关键点信息”卷展栏,单击“设置自由关键点”为抬起的脚位置创建关键帧。
在“关键点信息”卷展栏,单击“设置自由关键点”为抬起的脚位置创建关键帧。
-
将时间滑块向前或向后移动,观察已有的动画。
-
将场景保存为 MyWalk02.max。
锁定另外一只脚:
-
将时间滑块移回帧 0 处并选择 Bip01 L Foot。
-
 在“关键点信息”卷展栏中,单击“设置关键点”。
在“关键点信息”卷展栏中,单击“设置关键点”。
-
打开“选择轴”并在脚部的球体上选取轴点。

具有新轴点的左脚
-
 单击“设置踩踏关键点”为帧 0 处的左脚设置初始关键点。
单击“设置踩踏关键点”为帧 0 处的左脚设置初始关键点。
这个关键点锁定脚部,以后输入帧中的后续移动都将锁定。如果抓取重心并将其向下移动,两条腿将发生弯曲而不是移至地平面以下。
-
单击“选择轴”,将其禁用。
创建重心关键帧:
-
 在“轨迹选择”卷展栏中单击“躯干水平”。Bip01 将自动选定。
在“轨迹选择”卷展栏中单击“躯干水平”。Bip01 将自动选定。
-
 在帧 0 处,为 Bip01 单击“设置关键点”。
在帧 0 处,为 Bip01 单击“设置关键点”。
该操作为中心创建一个起始关键点。
-
将时间滑块移至第 15 帧。
-
在“左”视口中,使用“移动”变换 Gizmo 移动重心,将躯干超前移动,然后设置另外一个关键点。
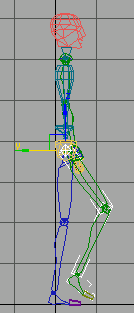
注意:因为重心是根节点,因此使用“设置关键点”,而不要使用其他的特殊 IK 关键点。
-
使用“移动”变换 Gizmo 将重心向下稍稍移动,使左膝盖发生轻微弯曲,然后设置另外一个关键点。
当重心向下移动时,左腿便自动发生弯曲。
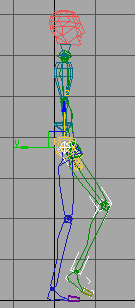
-
选中 Bip01 L Foot。
-
 在“关键点信息”卷展栏上,为脚部的球体设置一个踩踏关键点。
在“关键点信息”卷展栏上,为脚部的球体设置一个踩踏关键点。
-
右键单击左脚并从四元菜单中选择“旋转”。旋转脚部使脚跟从地面抬起,然后设置另外一个踩踏关键点。
脚跟离开地面旋转。

-
 将时间滑块移动到第 22 帧,并单击“设置关键点”。
将时间滑块移动到第 22 帧,并单击“设置关键点”。
-
在“透视”视口中单击右键并启用“选择轴”,然后在 Bip01 L Foot 的脚趾末端选取轴。
-
 在“关键点信息”卷展栏上,单击“设置滑动关键点”,然后关闭“选择轴”。
在“关键点信息”卷展栏上,单击“设置滑动关键点”,然后关闭“选择轴”。
-
在“左”视口中,将左脚向上稍稍旋转并设置另外一个滑动关键点。

-
 在“轨迹选择”卷展栏中单击“躯干水平”。再次将重心前移,然后设置一个关键点。
在“轨迹选择”卷展栏中单击“躯干水平”。再次将重心前移,然后设置一个关键点。
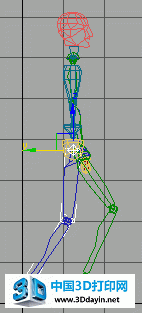
创建右脚跟与地面接触的关键帧:
-
 在第 22 帧处,选择 Bip01 R Foot 并将其前移,然后设置一个滑动关键点。
在第 22 帧处,选择 Bip01 R Foot 并将其前移,然后设置一个滑动关键点。
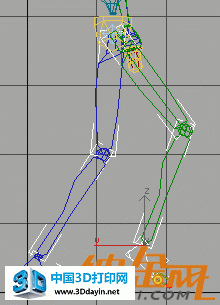
-
启用“选择轴”。选取位于 Gizmo 横截面上的脚踝点,然后设置一个滑动关键点。
-
禁用“选择轴”。旋转脚使其与地面平行,然后设置一个滑动关键点。

-
打开“选择轴”,然后设置脚跟处的轴。设置另外一个滑动关键点。

轴点移动到脚跟
-
禁用“选择轴”。将时间滑块移至第 27 帧。
-
在“左”视口中,将右脚稍稍前移。
可以看到脚在视口中离开轴点。

滑动关键点使脚远离轴点
-
 设置一个滑动关键点。
设置一个滑动关键点。
视口中的轴点移至脚跟处。
-
将右脚向下移动使其接触地面,并设置另一个滑动关键点。
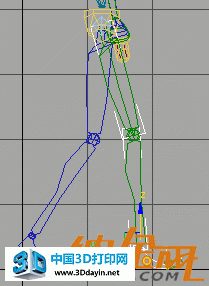
-
启用“选择轴”。在右脚的球体上选取轴。

轴移动到右脚的球体上。
-
 单击“躯干水平”,移动重心使其位于右脚跟之上并设置一个关键点。
单击“躯干水平”,移动重心使其位于右脚跟之上并设置一个关键点。
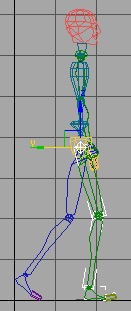
-
 在第 27 帧处,选择 Bip01 L Foot 并设置一个自由关键点。
在第 27 帧处,选择 Bip01 L Foot 并设置一个自由关键点。
-
移动时间滑块,观看脚和轴点的动画。
-
将场景保存为 MyWalk03.max。
继续步行周期:
-
 在第 27 帧处,单击“躯干垂直”以便可以移动重心。
在第 27 帧处,单击“躯干垂直”以便可以移动重心。
-
 将躯干稍微向下移动,使右脚挤压地面时,两足动物向下移动一点。为重心设置一个关键点。
将躯干稍微向下移动,使右脚挤压地面时,两足动物向下移动一点。为重心设置一个关键点。
-
将时间滑块向前移动到第 32 帧。移动重心使其位于右脚的球体上方。为重心设置一个关键点。
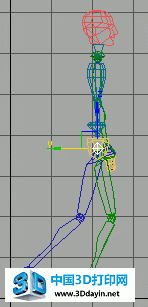
-
 移动并旋转 Bip01 L Foot 使脚跟掠过地面。设置一个自由关键点。
移动并旋转 Bip01 L Foot 使脚跟掠过地面。设置一个自由关键点。
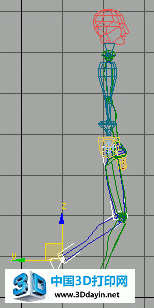
在此练习中使用这个步骤:设定踩踏或滑动关键点锁定一只脚,移动重心,然后移动另一只脚并设置关键点。
完成步行周期:
-
 将时间滑块向前移动到第 37 帧,并单击“躯干水平”。将重心前移,然后设置一个关键点。
将时间滑块向前移动到第 37 帧,并单击“躯干水平”。将重心前移,然后设置一个关键点。
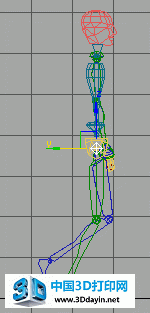
-
 选择 Bip01 L Foot 并将其移动使脚延伸至两足动物前方。设置一个自由关键点。
选择 Bip01 L Foot 并将其移动使脚延伸至两足动物前方。设置一个自由关键点。
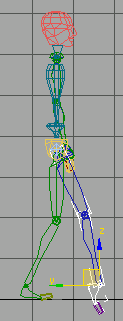
-
旋转左脚使脚跟向下而脚趾向上。设置另一个自由关键点。
脚现在看起来效果更好。
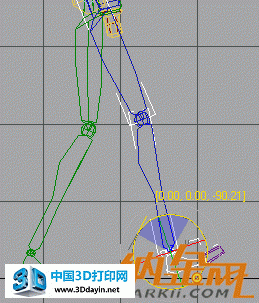
-
 选中左脚,单击“选择轴”并选择脚跟处的轴。为此轴设置一个踩踏关键点。
选中左脚,单击“选择轴”并选择脚跟处的轴。为此轴设置一个踩踏关键点。
-
禁用“选择轴”。
-
移到第 39 帧,旋转左脚使其平放在地面上。
-
 为左脚设置一个踩踏关键点。
为左脚设置一个踩踏关键点。
-
 单击“躯干水平”移动重心使躯干前移。
单击“躯干水平”移动重心使躯干前移。
-
 为重心设置一个关键点。
为重心设置一个关键点。
-
 在第 41 帧处,旋转左脚趾使它们平放在地面上。设置一个踩踏关键点。
在第 41 帧处,旋转左脚趾使它们平放在地面上。设置一个踩踏关键点。
-
选择 Bip01 R Foot 并将时间滑块移回第 30 帧,设置一个踩踏关键点。
-
在第 32 帧处,旋转右脚趾使它们平放,并设置另一个踩踏关键点。
-
将时间滑块移到第 37 帧,将右脚稍微向上旋转,然后设置一个踩踏关键点。
-
移动时间滑块并查看运动。根据需要添加脚趾的旋转。
-
将场景保存为 MyWalk04.max。
显示轨迹:
两足动物有其自己的轨迹显示。可以使用轨迹在步行周期中观察重心的移动。也可以在视口中直接编辑轨迹上的关键点。
-
 在“轨迹选择”卷展栏中单击“躯干水平”。
在“轨迹选择”卷展栏中单击“躯干水平”。
-
 在“关键点信息”卷展栏中,打开“轨迹”。
在“关键点信息”卷展栏中,打开“轨迹”。
-
移动时间滑块,观察两足动物重心沿着轨迹的移动。
-
 在主工具栏上选择“选择并移动”。启用“子对象轨迹”,然后单击轨迹上的任一关键点。
在主工具栏上选择“选择并移动”。启用“子对象轨迹”,然后单击轨迹上的任一关键点。
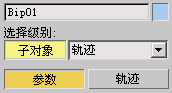
-
使用“移动”变换 Gizmo 将关键点移动到正确的轨迹中。

在两足动物轨迹中编辑关键点。
-
关闭 Biped“轨迹”。
警告: 不要对两足动物使用 3ds Max “轨迹”。 请使用“显示”展开栏或“关键点信息”卷展栏中的“轨迹”按钮。
添加手臂摆动:
角色看起来已经象在行走,但是还很粗糙。添加手臂摆动将为动画增加生动感。
手臂摆动与腿部运动相反。右腿向前时,左臂向前。手臂向前摆动时在肘部发生弯曲,向后摆动时伸直。
-
移动时间滑块决定在哪放置手臂摆动。
右腿在第 27 帧处迈出,因此在这里创建左臂关键帧。
-
 启用“自动关键点”。
启用“自动关键点”。
-
在帧 0 处,选择并轻微移动左手,设置一个关键点。
-
在帧 0 处,选择并轻微移动右手,设置一个关键点。
-
在第 27 帧处,选择并移动左手使其向前摆动。
调整手臂的位置使其在肘部发生轻微弯曲。由于启用了“自动关键点”,移动手臂的时候会自动创建关键帧。
-
 在“轨迹选择”卷展栏上,单击“相反”。
在“轨迹选择”卷展栏上,单击“相反”。
右手被选中。
-
将右手稍稍往后移,使手臂伸长。
左臂向前并稍微弯曲,而右臂向后并伸直。
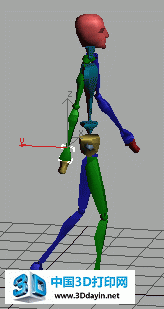
-
在“前”视口中,双击 Bip01 R UpperArm。
整条右臂被选中。
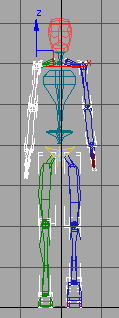
-
 在“运动”面板上,打开“复制/粘贴”卷展栏并单击“复制姿态”。
在“运动”面板上,打开“复制/粘贴”卷展栏并单击“复制姿态”。
-
 单击“创建集合”。将该集合命名为 walkcycle1。
单击“创建集合”。将该集合命名为 walkcycle1。
-
在“粘贴选项”组正上方,启用“从视口捕获快照”。
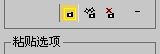
-
 单击“复制姿势”。将“复制的姿态”命名为 RArm back。
单击“复制姿势”。将“复制的姿态”命名为 RArm back。
-
 在第 37 帧处,单击“向对面粘贴姿态”。
在第 37 帧处,单击“向对面粘贴姿态”。
左臂摆向两足动物后方。
-
在第 27 帧处,双击 Bip01 L UpperArm。
整条左臂被选中。
-
 在“复制/粘贴”卷展栏上,激活“透视”视口,然后再次单击“复制姿态”。将此姿态命名为 LArm forward。
在“复制/粘贴”卷展栏上,激活“透视”视口,然后再次单击“复制姿态”。将此姿态命名为 LArm forward。
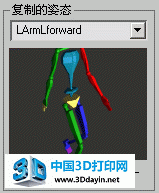
-
 在第 37 帧处,单击“向对面粘贴姿态”。
在第 37 帧处,单击“向对面粘贴姿态”。
右臂摆向躯体前方。
-
禁用“自动关键点”。
-
将时间滑块向前或向后移动,评估动画效果。
-
将场景保存为 MyWalk05.max。
为肩部和臀部添加倾斜:
移动通过移动手和脚以及重心为角色设置了动画。但是脊骨、臀部和头部仍然是静止不动的。下面为肩部及臀部添加一些旋转来完成步行周期。
-
选择 Bip01 Pelvis 并将时间滑块移动至第 15 帧。
左脚在此帧上由踩踏关键点锁定。
添加臀部旋转时要小心。不要不小心改动对脚部所作的工作。
当腿部伸展并向后摆动时,臀部在移动方向上轻微旋转。
-
 围绕 Y 轴将骨盆旋转大约 -2 度并设置一个关键点。
围绕 Y 轴将骨盆旋转大约 -2 度并设置一个关键点。
注意:只能够使骨盆围绕所有三个轴旋转。
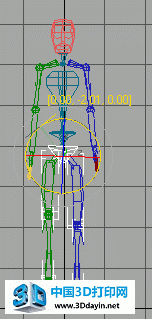
从“前”视图中添加臀部旋转
骨盆不会接受过多的旋转。设置关键点时,骨盆自己发生修正以适应锁定的脚部。
-
 将时间滑块移回至第 0 帧。围绕 Y 轴将骨盆向后旋转 2 度,然后设置一个关键点。围绕 X 轴向后旋转骨盆约 -3 度,然后设置一个关键点。
将时间滑块移回至第 0 帧。围绕 Y 轴将骨盆向后旋转 2 度,然后设置一个关键点。围绕 X 轴向后旋转骨盆约 -3 度,然后设置一个关键点。
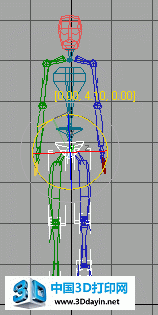
-
将时间滑块移至第 32 帧。围绕 Y 轴旋转骨盆大约 4 度,然后设置一个关键点。对 X 轴重复此过程,然后设置一个关键点
-
移动到第 39 帧并再次围绕 Y 轴将骨盆旋转 -2 度,然后设置一个关键点。
处理步骤对脊骨也是相同的。在第 27 帧处,手臂在一个方向上摆出。在第 37 帧处,它们在相反方向上摆动。
-
选择两足动物脊骨对象:Bip01 Spine。
-
在第 27 帧处,在手臂摆动的方向上旋转脊骨并设置关键点。围绕 X 轴旋转大约 -6 度。
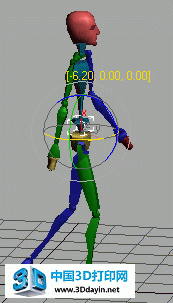
-
在第 37 帧处,将脊骨围绕 X 轴旋转大约 12 度并设置关键点。
脊骨可以围绕三个轴自由旋转。可以在每一个轴上做调整。在更弯曲的行走中,使脊骨围绕 Z 轴旋转。增加 X 轴方向上的旋转使行走松弛。
除了设置脊骨动画之外,也可以设置锁骨动画使肩部升高或下降。
扭曲链接模式:
“弯曲连接”卷展栏包含用于设置动画的工具。您即可以使用“弯曲链接”也可以使用“扭曲链接”来设置样条线的弯曲和/或扭曲。
-
选择体形模式。
在“结构”卷展栏中,将“脊椎链接”更改为 5。您最多可以更改 10 个脊椎链接,但是将使用 5 个链接观察效果。
-
关闭“体形模式”。
-
启用“自动关键点”。
-
 在“弯曲链接”卷展栏中,启用“扭曲链接”模式。
在“弯曲链接”卷展栏中,启用“扭曲链接”模式。
-
选择 Bip01 Spine 对象。这是两足动物中最低的脊椎对象。6. 转到第零帧,并围绕 X 轴稍微旋转对象以添加一个关键点。围绕 Y 轴执行相同的操作。
-
转到第零帧,并围绕 X 轴稍微旋转对象以添加一个关键点。围绕 Y 轴执行相同的操作。
-
将时间滑块移到第 27 帧,并围绕 X 轴旋转约 10 度,以根据手臂的摆动旋转脊椎。蓝色的那只手臂向前摆动,以便旋转脊椎进行匹配。
-
还可以围绕 Y 轴旋转 -1 度。请注意,第一个脊椎对象旋转的幅度很小,结果对层次造成很大的影响。
-
在第 37 帧以相反的方向重复此过程,与向外的绿色手臂的摆动相匹配。
-
将场景保存为 MyWalk06.max。
以上使用自由形式动画和 IK 限制设置了一个简单的步行周期动画。
可以参考3ds Max游泳教程中的技术优化并完成此动画运动。如果跳过了游泳教程,请回过去按教程做一遍练习。
可以使用动画的足迹模式自动创建步行周期动画。要学习这种技术,请参见3ds Max创建特色步行动画。






