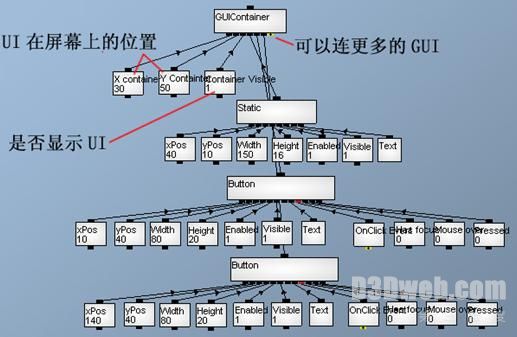Quest3d教程7:制作操作界面GUI
来源:第三维度
在Quest3D中制作GUI(操作界面)
在Quest3D4.0之前的版本中没有GUI模块,制作UI界面是很耗费时间的,4.0之后的版本加入GUI模块,因此UI制作方便了很多,但有的特殊界面效果还是要用GUI模块之外的方法来实现。下面将会对UI界面制作的各种方法都加以学习。
先学习Quest3D4.0之后的GUI模块制作UI界面的方法,软件为我们提供了三个GUI模块(GUI;GUIContainer; GUISkin)如下图示右边是3个GUI模块的图示和一个ComboBox的模组,左边是软件为我们提供的GUI相关的所有模组。
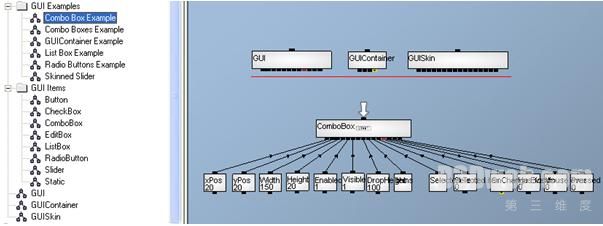
GUI模块用于指定界面图像位置、大小和触发状态等,如下图示可以选择很多种运用类型,每一种运用类型都有不同的子接口和不同功能。
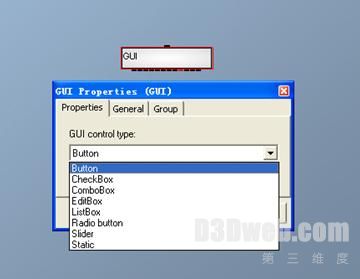
GUISkin如果你不想用GUI模块自带的贴图你可以用这个模块载入自己设计的贴图,并可以调节贴图坐标、字体颜色和大小等表面属性的调节。
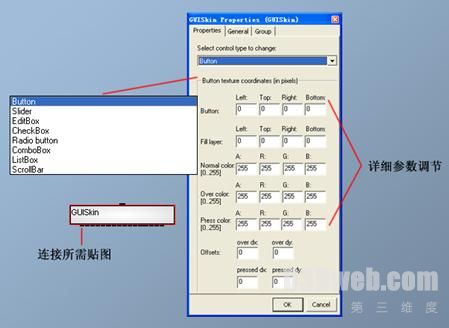
GUIContainer当用了大量的GUI模块制作很多的按钮时,可以把这些GUI连接到此模块下形成一个组,还可以用这个模块进行逻辑控制。
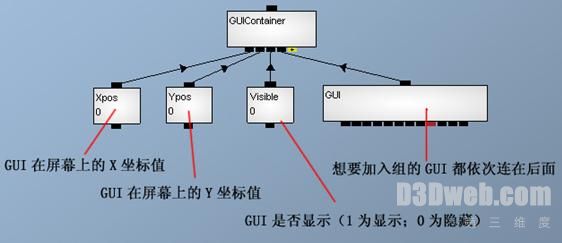
下面将通过一个实例来学习GUI的制作方法。这一实例几乎包括了所有Quest3D4.0提供的GUI系统所能制作的GUI,共有9种GUI运用类型,下面将深入学习,如下图示:

1、 Click button单击按钮,这是最为常用的一种按钮类型,在屏幕任何位置放置一个这种按钮用鼠标点击以触发一个事件。
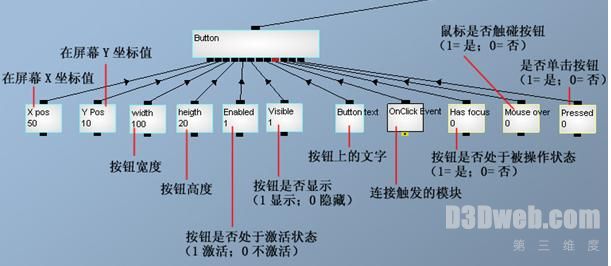
2、 Static单纯在屏幕显示显示文字没有任何点击操作功能。
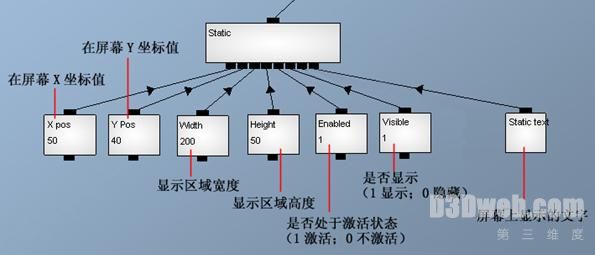
3、Slider滑动条,可以用这个模块制作一个滑动条,拖动滑块以控制一个数值在特定区间的变化,比如可以控制音量、相机运行速度等。
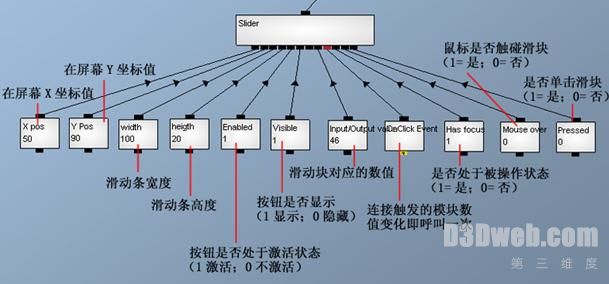
通过上面的3个运用实例的学习应该了解Quest3D4.0的GUI模块了,以上制作的GUI都是软件默认的贴图,我们怎么样才能把自己设计的UI界面变成以上按钮的贴图呢?下面我们就学习GUISkin模块,这一模块就能把我们设计的UI贴图替换软件默认的UI贴图。我们把软件默认的贴图稍作修改后从新指定为按钮贴图,两张题图对比如下图:
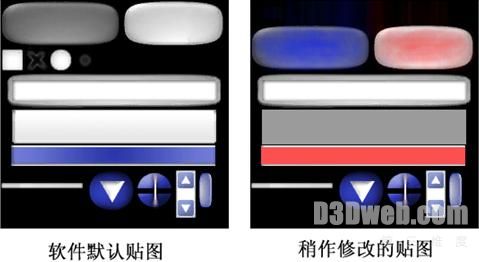
下面是Button按钮制作实例,如图:
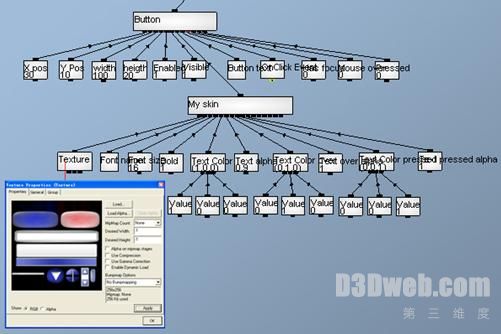
GUI模块Button类型如上图,先必须连接一个GUIskin,把自己设计的UI贴图载入后指定按钮的贴图坐标,双击GUIskin模块选择要调节的按钮类型,调节相关参数,坐标信息可以在Photoshop内的切片工具来获得,如下图:

下面看看GUIContainer的用法