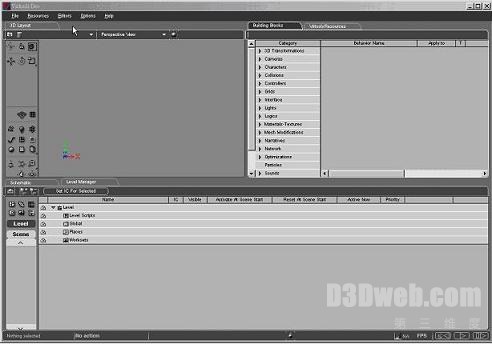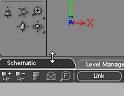Virtools入门教程:创造第一个3D互动场景
来源:第三维度
整理:海涛
Virtools是比较实用的VR场景制作软件,通过它可是实现虚拟场景的漫游、交互等操作。这个初步的课程将告诉您如何创造出第一个属于您的互动场景。
首先,您需要先汇入一组已经做好的3D场景(3D scene)与一个3D角色(3D character)到Virtools里。然后,在这个汇入的角色身上指定必要的「行为模块」(behaviors),这么一来,您的角色就可以在场景当中依您键盘的指示来回地走动了。
在您正式开始跟着下面介绍的程序逐步操作时,记得一件事情:有些地方您或许并不完全明白,但也别紧张,关于这些进阶的细节,我们都会在后面的课程里为您一一解答。而目前您只需要放轻松,一步步地跟着教学课程作,然后欣赏有趣的成果就可以啦!
我们假设这是您第一次开启使用您的Virtools。如果一切正常,您将会看到如下的画面:
选择面版/Activating panels
要选择任何一个面版,您只需:
•在您想要选择的面版卷标(panel tab)上轻点一下鼠标左键。
•此时,您所激活的面版卷标将以高亮度显示(highlighted),表示它是目前正在使用的面版。
调整控制面版大小/Resizing panels
每个控制面版都不会叠在另一个上头。意思是说,当您调节某个面版的大小,意味着其它面版也会相对地做出调整,以符合不重叠的原则。
对于屏幕上方的区域来说,无论是面版的宽度或是高度都是可以被调节的;但对于屏幕下面的面版而言,则只有高度是可调的,您可以自己在画面上试试看。
拖曳您想要改变大小的面版,直到该面版的大小符合您的期望为止。
(如图鼠标必须对准最靠近边缘的面版缺口才能拖曳改变大小的面版,对上方的面版,可左右移动以调整宽度;对下方的面版,可上下移动以调节高度。)
移动面版/To move a panel from one area to another:
拖曳该面版的控制卷标上(panel tab)到希望放置的地方即可。
让面版以全屏幕显示/To make a panel full screen:
在该面版的控制卷标上(panel tab)上双击鼠标即可。
复原某个面版的之前的尺寸/To return to the previous screen size:
同样地,在该面版的控制卷标上(panel tab)上双击鼠标即可。
步骤1:开启一个含有3D模型的数据库(Opening a database containing 3D models.)
•选取「Resource」(来源)选单。
•在「Resource」选单中,选取「Open Data Resource」(开启资料来源)。
•从「Lessons & Topics」资料夹当中选取「Demo Resource.rsc」。
此时,一个新的面版(Demo Resource)将会在画面右方的Building Blocks窗口上方出现。
步骤2:汇入一个3D模型(Importing a 3D model into the project)
•选取「Demo Resource」卷标(教学课程数据库)。
•在「3D Entities」图标上单击鼠标左键。
•将「Room.nmo」档案从「3D Entities」中拖放到「3D Layout」窗口里。此时,您将会在「3D Layout」窗口里看到一间实验室。这表示您已经将一组预先建好的3D模型组成功地汇入Virtools之中了。
步骤3:汇入一个3D角色(Importing a 3D character into the project)
•在「Demo Resource」卷标里单击「Characters」(角色)图标。
•将「Scientist.nmo」档案从「Characters」中拖放到「3D Layout」窗口里。此时,您将会在「3D Layout」窗口里看到一个角色正站立在先前汇入的实验室当中。另外将「Characters」下的「Animations」里有四种动作,全选后拉Scientist里,这表示这个3D角色与该角色的动态资料已经成功地汇入Virtools之中了。
步骤4:对您的角色指定「行为模块」(Applying behaviors to the character)
为了要使先前汇入的角色能随着键盘的指令在房间里四处走动,您需要指定一些「行为模块」到它的身上。所谓的「行为模块」(behavior),指的是一组用来描述「该组件在特定的条件或既定的事件之下应如何行动或反应」的描述档案。「行为模块」可以被应用在各种不同的组件上头,诸如「对象」(objects)、「角色」(characters)、「镜头」(cameras)等等…… 。「行为模块」的「Character Controller」(角色控制器)能够被用来管理一个角色的动作(animations),而「Keyboard Controller」则可以定义键盘上的按键来控制角色的动作。
•选取「Building Blocks」卷标。
•打开「Characters」。
•打开「Movement」(动作)。
•将「行为模块」的「Character Controller」拖到3D Layout面版里的角色Scientist身上。此时将会看到一个黄色的立方体线框也就是「外切框」(bounding box)包覆在该角色上,这表示该角色目前已被选取,只要一放开鼠标按键,就确定赋予他这个行为模块。
•当将「行为模块」拖放到角色身上这个动作时,紧接着就会出现「设定对话框」(configuration dialog box),这是用来指定或调整属于该「行为模块」的相关参数。在这个例子中,跳出的对
话框将能够让您指定「动作对应」(assign animations):
•使用「下拉式选单」(pull-down menu)选择下列的动作。
•「Stand Animation」、「Walk Animation」、「Backward Walk Animation」。
•选取「OK」,现在角色有了第一套的「行为模块」。
注意:现在,你可以清楚地在「Schematic View」窗口里看见「行为模块」被加到一个组件上面的效果。但关于如何利用「Schematic View」来作进一步的控制与管理,我们将在后续的课程里为您作更详细的说明。
•打开位于「Building Blocks」面版里的「Controllers」资料夹。
•再打开「Keyboard」资料夹。
•将「行为模块」的「Keyboard Controller」拖放到3D Layout面版里的人物角色Scientist身上。
•在对话框中选取「OK」。
注意:「 Keyboard Controller」的设定值已预先被对应在键盘最右边的九宫格数字方向键上,因此这里不需要任何额外的参数指定。
步骤5:测试演出效果(Testing the scene.)
现在,我们可以开始对目前的进度做初步的测试与观察。Virtools可以不需重复所有做过的程序,而能直接地执行演出测试,这使您能够立即地看到先前试作的结果,并随时轻易地做任何调整与改变。
•按下画面右下角状态区(status bar)上的「Play」按钮 。这样,我们将直接进入「播放模式」,先前所完成的角色「行为控制」指定,将能在此展现效果。
•使用键盘最右边的数字方向键,试试操作您完成的角色四处走动看看。按住「Insert」键,角色会由走路变成跑步哦!
•再按一次「Play」 按钮来暂停这个小游戏。
•按下「Restore Initial Condition」按钮(回复初始状态) ,使所有的设定回到开始状态。这个按钮会产生类似录像机「回带」(rewind)的效果!
注意:在这个范例中,您会看到您的角色似乎浮在半空中,别紧张,在第四课里,我们将教您如何使您的角色安稳地站在地面上。
步骤6:储存作品(Saving the composition)
•从「File」选单里选取「Save Composition」(储存作品)选项。
•替您的第一个作品取个好听的名字(像是『my scene』之类的),然后按下「OK」。现在,您已经储存了您的第一个作品了,包括所有的3D模型、动作、与「行为模式」项目都已被成功地记录下来。这个成品将可以用独立的「Virtools Player」来播放。
步骤7:以Virtools Player预览演出(Viewing the scene in the Virtools Player)
•从「File」选单里核取「Exit」选项跳出Virtools。
•从Windows的「开始」菜单中激活「Virtools Player」。
•选择「Load」。
•选取您的作品(my scene.cmo)并选取「OK」。
•选取「Play」。在Virtools Player这个独立的播放程序里,您将能欣赏到您亲手完成的第一个作品,就如同先前在Virtools编辑工具里所看到的一模一样。
•接着可以试试看按鼠标右键,当出现一个菜单时,选择Fullscreen Setup(全屏幕播放),看看效果有什么不同。最后按左上角ESC键可以随时跳离全屏幕模式。