3ds Max使用具有曲面属性的置换贴图

在本课程中,将使用结合了曲面属性的置换贴图来生成具有详实曲面的月球。
-
本课程的位图可以在 tutorials/intro_to_materials 文件夹中找到。
创建月球:
-
重置 3ds Max。
-
在“透视”视口中,创建一个充满视口的球体。
-
在“创建”面板上,将“半径”设置为 100。将此球体命名为 Earth’s Moon。
-
 单击“所有视图最大化显示”以缩小全部四个视口。
单击“所有视图最大化显示”以缩小全部四个视口。
设置灯光和摄影机:
-
 在“创建”面板上,打开“摄影机”子面板并单击“目标”。
在“创建”面板上,打开“摄影机”子面板并单击“目标”。 -
在“透视”视口中,通过在场景中任意位置拖动来创建目标摄影机。
-
按 Ctrl+C 组合键将摄影机与“透视”视口匹配。然后按 C 键将视口更改为摄影机视图。
-
 单击“所有视图最大化显示”。在“顶”视口中,可以看到摄影机以大约 45 度角朝向月球。
单击“所有视图最大化显示”。在“顶”视口中,可以看到摄影机以大约 45 度角朝向月球。注意:您球体的颜色可能与此处显示的球体颜色不同。

-
 在“创建”面板上,打开“灯光”子面板并单击“泛光灯”。
在“创建”面板上,打开“灯光”子面板并单击“泛光灯”。 -
在“顶”视口中,通过单击视口底部来创建泛光灯灯光。将此灯光命名为 main light。
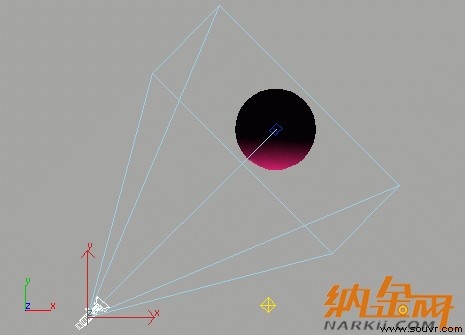
-
在“修改”面板上,启用“阴影”,并将“倍增”设置为 1.2。
-
在“顶”视口中,通过单击靠近视口左上部的位置来创建另一个泛光灯灯光。将此灯光命名为 fill light。

-
在“修改”面板上,启用“阴影”,并将“倍增”设置为 1.5。然后将辅助灯光的颜色更改为橙色。这将为图像添加一些暖色调。
-
在“摄影机”视口中右键单击以激活该视口。然后按 F9 键渲染场景。

在渲染的图像中,月球上的高光显得非常亮,并且月球的边需要进一步细化处理。将使用贴图来解决这两个问题。
为月球设置贴图:
-
按 M 键以打开“材质编辑器”。
-
单击一个材质示例窗。将此材质命名为 Earth’s Moon。
-
从“明暗器基本参数”卷展栏的下拉列表中选择“Oren-Nayar-Blinn”明暗器。材质的高光变暗,使示例球体看起来更柔和一些。
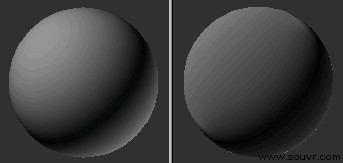
比较 Blinn(左)和 Oren-Nayar-Blinn(右)明暗器
-
单击“漫反射”贴图按钮;它是位于“漫反射”色样右侧的灰色空白按钮。在“材质/贴图浏览器”中选择“位图”,然后单击“确定”。
-
使用“选择位图图像文件”对话框打开 moon.jpg。月球贴图出现在示例球上。
-
 单击“在视口中显示贴图”,然后将材质拖动至球体上。
单击“在视口中显示贴图”,然后将材质拖动至球体上。 -
按 F9 键来测试渲染。

-
 在“材质编辑器”中,单击“转到父级”。
在“材质编辑器”中,单击“转到父级”。 -
在“高级漫反射”组中,从“漫反射”贴图按钮拖动至“漫反射级别”贴图按钮。选择“实例”,并单击“确定”。
-
按 F9 键查看结果。

贴图的暗区域看起来更暗。
利用贴图置换曲面:
置换贴图使用图像或算法来改变对象的几何体。与凹凸贴图不同,置换贴图实际更改网格,因此可以查看对象边缘处的纹理。通常在渲染前,置换贴图不可见,虽然使用“置换近似”修改器可以在视口中看到它。在本教程中未介绍此修改器。
-
打开“贴图”卷展栏。如有必要,向下拉动“材质编辑器”底边,以便可以看到整个卷展栏。
-
将 moon.jpg 贴图从“漫反射级别”贴图成分拖动至“置换”贴图成分。选择“复制”,并单击“确定”。
“置换”旁边的按钮此时标记为“Map#2 (Moon.jpg)”。
-
将“置换”值设置为 -20。
-
选择球体。右键单击球体,并选择“转换为可编辑多边形”。
-
在“修改”面板上,下滚至“细分置换”卷展栏并将其打开。
-
在“细分置换”卷展栏中,启用“细分置换”,并单击“低”。这可避免曲面网格变得过于复杂。

-
按 F9 键进行渲染。月球表面显得凹凸不平。

-
在“材质编辑器”>“贴图”卷展栏上,将“置换”值增加到 –50。
-
按 F9 键进行渲染。月球表面显得更加凹凸不平。

置换月球表面
控制置换区域:
此过程介绍了如何控制曲面置换,以衬托适度置换区域。
-
在“材质编辑器”的“贴图”卷展栏上,单击标记为“Map#2 (moon.jpg)”的“置换”贴图按钮。
-
在“位图参数”卷展栏上单击“查看图像”。您所看到的贴图中接近的灰度值限制了曲面变化量。
-
关闭查看器窗口,并下滚至“输出”卷展栏。
-
打开“输出”卷展栏,并启用“启用颜色贴图”。滚动至底部,以便可以看到曲线图和渐变栏。

-
向下拖动右侧的点,使线呈水平。
渐变栏和示例窗变成黑色。
-
 单击“添加点”。然后以约 1/3 线长为间隔单击,以将两个点添加到曲线上。
单击“添加点”。然后以约 1/3 线长为间隔单击,以将两个点添加到曲线上。 -
 单击“移动”。选择刚刚创建的两个点,并将它们向上移动以形成梯形曲线图。
单击“移动”。选择刚刚创建的两个点,并将它们向上移动以形成梯形曲线图。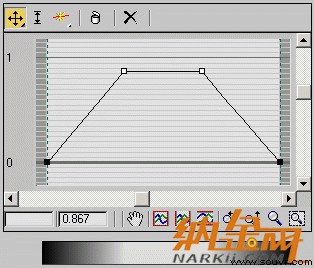
-
按 F9 键。在贴图的中间值部分,凹凸程度有所增加。

带有山脉的月球
-
 单击“转到父级”。将“置换”更改为 20,然后按 F9 键。此时您拥有一个带有火山口的月球。
单击“转到父级”。将“置换”更改为 20,然后按 F9 键。此时您拥有一个带有火山口的月球。
月球上的火山口
-
将文件保存为 mymoon.max。






