3dmax建造车的模型

本3dmax建模教程中介绍的功能和技术:
-
使用面挤出更改几何体。
-
调整平滑组以便获得更好的效果。
完成时间:15 分钟
设置课程:
-
打开 rook_outline_edited.max 文件。
此文件包含车的基本图形。如果您喜欢从头开始建造车,则删除黄色的剖面并像在以前课程中建造兵和象一样重新创建它。但是,确保您没有考虑车顶部的城垛,因为您将随后使用多边形挤出创建它们。
“前”视口应该包含参考图像。如果看不到图像,请执行以下步骤:
-
确保“前”视口处于活动状态,然后按 ALT+B 以打开“视口背景”对话框。
-
在该对话框上,单击“文件”按钮。
-
在 \intro_to_modeling 文件夹中找到 ref-chess.jpg 图像,然后双击它。
车削基本图形:
-
 在主工具栏上,选择“选择”工具。选择在任何视口中表示车剖面的样条线。
在主工具栏上,选择“选择”工具。选择在任何视口中表示车剖面的样条线。 -
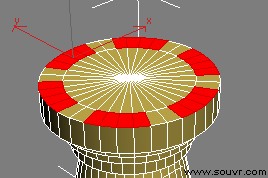 在选定样条线的情况下,转到“修改”面板。从“修改器”列表中选择“车削”。
在选定样条线的情况下,转到“修改”面板。从“修改器”列表中选择“车削”。 -
在“参数”卷展栏上,单击“对齐”组中的“最小”按钮。
-
将“分段”设置为 36,然后启用“焊接内核”。
准备城垛的顶部:
-
仍然选中车的情况下,确保您仍然在“修改”面板中。从“修改器”列表中,选择“编辑多边形”。
-
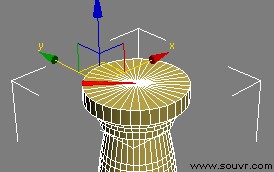 在“选择”卷展栏上,单击“多边形”按钮。
在“选择”卷展栏上,单击“多边形”按钮。 -
尝试选择车的顶部。
您可以只选择该区域的一部分,应该为顶部区域的 1/36。
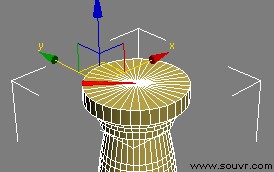
-
 在“选择”卷展栏上,单击“顶点”按钮。
在“选择”卷展栏上,单击“顶点”按钮。 -
选择车顶部中心区域中的顶点。
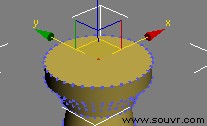
-
按下 CTRL 键,同时再次单击“选择”卷展栏上的“多边形”按钮。连接到选定顶点的所有多边形将自动选中。
-
如有必要,按 F4 键启用“边面”显示。这将允许您查看着色的对象及其基本几何体。
-
在“编辑多边形”卷展栏上,单击“插入”旁边的“设置”按钮。
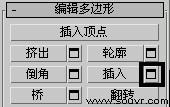
-
在出现的对话框中,将“插入量”设置为 4.0。

-
单击“确定”关闭对话框并保存插入。
创建城垛:
-
如有必要,打开“修改”面板。
-
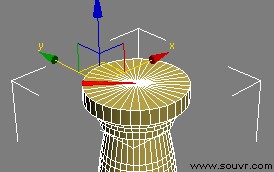 在“选择”卷展栏上,确保您处于“多边形”子对象层级。
在“选择”卷展栏上,确保您处于“多边形”子对象层级。 -
 使用“选择”工具选择外环中的四个相邻的多边形。
使用“选择”工具选择外环中的四个相邻的多边形。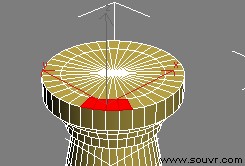
-
跳到下面的两个多边形,然后选择它们后面的四个。在圆周上重复该步骤,直到选择的对象与下图相似:
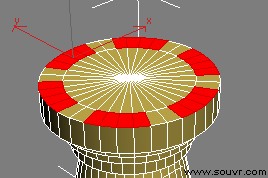
-
在“编辑多边形”卷展栏上,单击“挤出”旁边的“设置”按钮。在出现的对话框上,将“挤出高度”值设置为 4.5 以匹配“前”视口中参考对象的城垛高度(如有必要更改该值)。完成后,单击“确定”以保存挤出并退出该对话框。

-
在“选择”卷展栏上,单击“多边形”按钮以退出该层级。
-
按 F4 退出“边面”显示。
注意影响城垛的面状。此后将修正这个错误。
调整平滑组:
-
确保仍然选中车对象,并且您仍然处于“修改”面板。
-
从“修改器”列表中,选择“平滑”。整个车现在呈现面状。
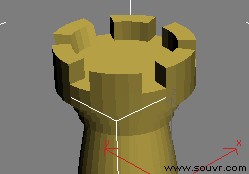
-
在“参数”卷展栏上,启用“自动平滑”并且使“阈值”处于默认值 30.0。任何两个夹角小于该值的相邻面将由相同的平滑组组成,并且它们之间没有出现边。
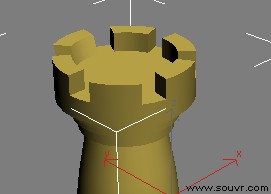
现在车看上去更平滑了。
小结
在本3dmax建模教程中,您学习了使用面挤出创建新的几何体。您还学习了如何使用平滑组使对象呈现更平滑的外观。






