SketchUp使用照片快速建模的方法
本sketchup教程将根据一张图片,将其中的室外建筑模型创建出来,使读者掌握用SketchUp快速建模的方法。
本sketchup教程思路
1.匹配图片透视关系
2.对照图片创建模型
一.匹配图片透视关系
由于是对照图片进行建模,所以首先需要将图片导入到软件中,并将视图的透视关系与图片中的透视关系相匹配。
step01 选择菜单[相机]|[新建相机匹配]命令,在弹出的[选择背景图片文件]对话框中选择配套光盘提供的“DVD04\第18章\maps\室外模型.jpg”,视图中便出现了导入的图片,并且出现大量的网格和调节块,同时弹出[照片匹配]对话框,将[不透明]滑块拖动到最右边,使得图片完全不透明显示,如图1所示。
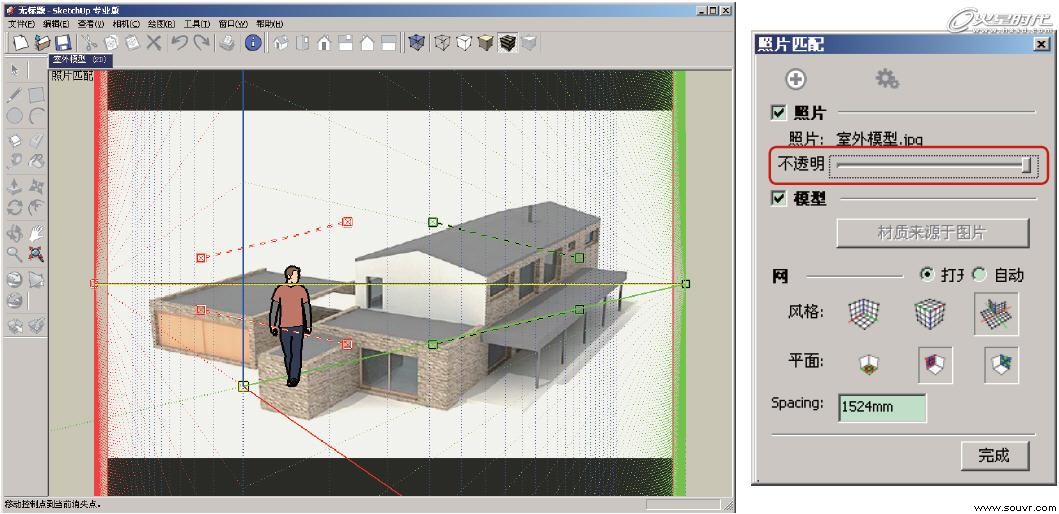
图1 新建照片匹配
观察图1,图中的红、绿、蓝3种颜色分别对应x、y、z轴,其中的两个红色和绿色调节杆用于调节并匹配图片中的透视关系。
[照片匹配]对话框中的[照片]和[模型]选项用于控制照片和模型的显示与否,[不透明]选项用于控制照片的透明度,[网]中的[风格]和[平面]选项则用于确定三维网格的显
示方式。
step02 选择视图中黄色坐标原点,将其调整到图片中建筑透视的原点处,调节红色和绿色的控制块,使透视边与图片中建筑墙体的透视对齐,如图2所示。
 图2 调节透视点
图2 调节透视点
在[照片匹配]对话框中设置Spacing[空间]为1 700mm(1.7M),将鼠标指针移动至蓝色坐标轴上,当出现缩放图标时,缩小栅格,直到人物的高度与建筑形成合适的比例,单击[完成]按钮,结束[照片匹配]对话框的设置,如图3所示。
 图3 调节栅格大小
图3 调节栅格大小
Note
[照片匹配]对话框的Spacing[空间]参数用于控制栅格的大小,设置[Spacing]为1.7m,意味着单个栅格为长宽均为1.7m的正方形。
缩放栅格大小是为了让栅格的尺寸与建筑成比例,图中人物的高度正好是一个栅格的高度,所以这里以建筑为参照物,将人物缩小,当人物与建筑的高度形成合适比例时,就完成了栅格的
比例调节。
这样,场景的透视关系和栅格尺寸设置完成了,接下来开始建模工作。
二.对照图片创建模型
在上一部分中,将场景的透视关系和栅格尺寸与图片匹配完成,本节将开始模型的创建工作。在创建模型的过程中,会穿插介绍一些常用的小工具的使用方法和技巧。
step01 选择左侧大工具栏上的[线]工具,从坐标原点处开始绘制平面的边线,直至将线封闭形成平面,如图4所示。
![图4 使用[线]工具绘制平面](/UploadFiles/event_UploadFiles_9930/201401/2014012010350139.jpg)
图4 使用[线]工具绘制平面
在使用[线]工具绘制平面时,会发现绘制过程中出现红色(图4左上所示)和蓝色(图4右上所示)的线。这是因为在SketchUp中绘制线条或模型时,当所绘制的线与x轴平行时,则会以与x轴相同的红色来显示,y轴和z轴亦是如此。
TIPS
在绘制与轴向相平行的线时,可以在确定轴向后按下Shift键进行轴向锁定,这样就不需要小心地对齐轴向了,可以有效地提高工作效率。
step02 选择左侧大工具栏上的[推/拉]工具,将工具放置于刚才绘制的平面上,按住鼠标左键并拖动鼠标,将平面挤出成为一个长方体,并使长方体的另一侧与图中的建筑对齐,如图5所示。
![图5 使用[推/拉工具挤出长方体]](/UploadFiles/event_UploadFiles_9930/201401/2014012010350241.jpg) 图5 使用[推/拉工具挤出长方体]
图5 使用[推/拉工具挤出长方体]
Note
在使用[推/拉]工具时需要注意,使用该工具选中的面会以虚线面的方式显示。只有选中并显示虚线的面才可以使用[推/拉]工具进行处理。
在[照片匹配]对话框中单击[材质来源于图片]按钮,如图18-19所示,弹出提示对话框,询问是否覆盖已存在的材质,单击[是]按钮。
如果[照片匹配]对话框已经关闭,可以通过选择菜单[相机]|[编辑照片匹配]|[室外模型]命令来打开该对话框。
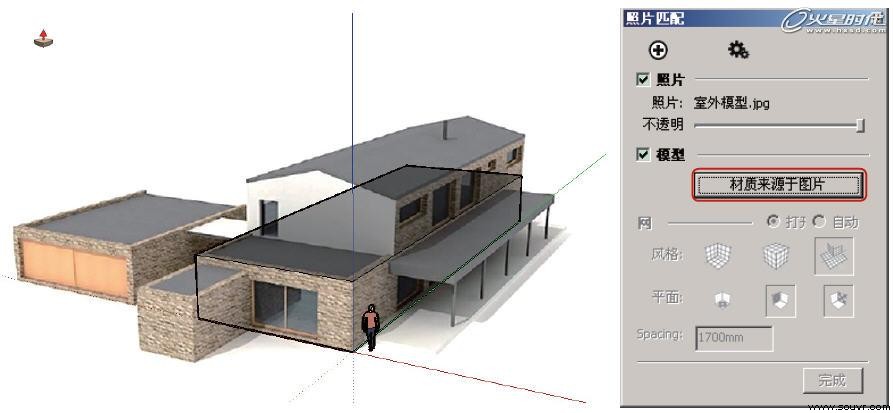
图6 [照片匹配]对话框
[材质来源于图片]按钮的功能是将图片以纹理的方式投影到当前的长方体上。观察图6,新创建的长方体的显示发生了变化,显示了图片中的纹理。
step04 选择左侧大工具栏上的[线]工具,对照长方体上的图片,绘制出墙体分隔处的线条;选择[推/拉]工具,将工具放置于需要挤出的平面上,按住鼠标左键并拖动 鼠标,将建筑上方的楼体结构创建出来,如图7所示,然后再次单击[照片匹配]对话框中的[材质来源于图片]按钮。

图7 使用[线]和[推/拉]工具创建模型
这样就已经将上方的楼体结构创建出来了。观察建筑的屋顶,实际是一个坡顶的结构,接下来还需要在当前模型的基础上进行修改,将建筑的坡顶制作出来。
step05 选择左侧大工具栏上的[线]工具,绘制出屋顶面的中心线;选择[移动/复制]工具,将工具置于需要移动的中线上,按住鼠标左键并拖动鼠标,直至中线的高度 与图片中的坡顶对齐,如图8所示,然后再次单击[照片匹配]对话框中的[材质来源于图片]按钮。

图8 创建坡顶模型
在使用[线]工具绘制顶面中线时,软件会自动拾取线段的中点,以蓝色的点显示。经过以上几步简单的操作就将主体建筑的外形创建出来了,通过操作,相信读者已经体会到了SketchUp易用、便捷的特点。接着我们来创建其他的建筑模型。
1.创建连廊结构
首先制作建筑前方的连廊结构。
step01 选择左侧大工具栏上的[线]工具,绘制出楼板部分的线;选择大工具栏上的[选择]工具,选择一条线段,然后按住Ctrl键,单击另外一条线段进行加选,如图9所示。

图9 使用[线]工具绘制楼板部分的线 绘制线段时,线段显示为绿色,说明当前线段与y轴平行,符合实际的需要。
使用[选择]工具选择模型时,可以“点选”或者“框选”。
点选的时候单击选择边或者面对象,双击将选择与边相邻的面(或与面相邻的边),三击将选择整个模型,如图10所示。
图10 点选的选择方式
框选的时候,只有全部被选框包括的对象才会被选中,仅有一部分包括在选框内的对象都不会被选中,如图11所示。

图11 框选的选择方式
观察图11,在完整包含左侧选框中的边和面都被选中,部分框选的边和面则未选中;而右侧的框选仅仅包括了两条边,所以仅有两条边被选中。
step02 同时选择两条线段后,复制线段。选择[移动/复制]工具,按住Ctrl键复制线段,使得线段与连廊顶棚的上沿对齐,然后再次复制线段,使得线段与连廊顶棚的下沿对齐,如图12所示。

图12 复制线段
复制线段的时候,注意选择线段的端点进行复制,可以确保复制出的线段位于垂直于地面的平面内。
step03 选择左侧大工具栏上的[线]工具,绘制连廊顶纵向的线条,如图12所示。

图13 绘制纵向线段
在绘制纵向线段时,要确保绘制时出现的是蓝色的线段,因为只有蓝色的线段才是与z轴完全平行的线段,也就是说这时绘制出的线段才是垂直于地面的。
TIPS
前面进行了一系列线的复制操作,这些操作都是为了将连廊顶的截面绘制出来,然后使用[推/拉]工具挤出顶的结构。
step04选择[推/拉]工具,将工具放置于需要挤出的平面上,按住鼠标左键并拖动鼠标,创建出连廊顶结构,如图14所示,然后再次单击[照片匹配]对话框中的[材质来源于图
片]按钮。

图14 挤出连廊顶模型
连廊顶的结构制作完成了,接下来制作连廊的地台结构。连廊地面结构的制作思路与顶的制作思路大体相同。
step01 为了不干扰对图纸的观察,使用[选择]工具选择人物并按Delete键删除。
step02 选择地面的线段,使用[移动/复制]工具,按住Ctrl键复制线段,使线段与连廊地台的上沿对齐,选择[线]工具,绘制连廊地台纵向的线条,如图15所示。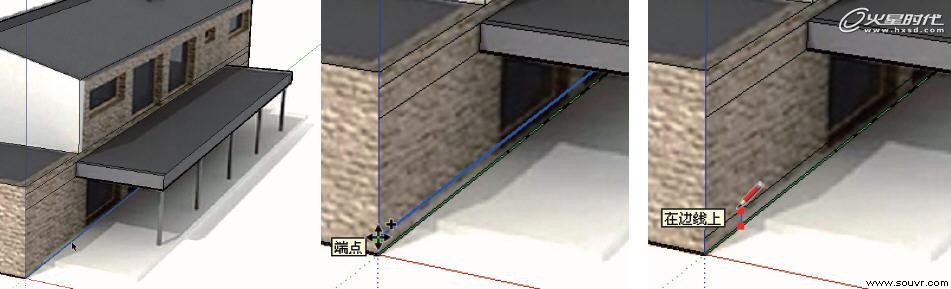
图15 复制并绘制线段
step03 选择[推/拉]工具,将工具放置于需要挤出的平面上,按住鼠标左键并拖动鼠标,创建出连廊地台结构,如图18-29所示,然后再次单击[照片匹配]对话框中的[材质来源于
图片]按钮。
观察图片,在连廊上还有4个用于支撑的支柱结构,接下来创建这几个支柱结构。
step01 选择左侧大工具栏上的[圆]工具,参考图片中圆柱的截面大小,在地台平面上绘制出一个圆形,然后选择[推/拉]工具,将工具放置于创建的圆上,按住鼠标左键并拖动鼠标,创建出连廊支柱结构,如图16所示。

图16 创建连廊支柱结构
在使用[推/拉]工具挤出支柱模型时,当挤出的高度与连廊顶面相交时,会出现[端点]的提示框,提示用户该模型的高度已经与上方模型的端点重合,这时释放鼠标即可得到高度
在两模型之间的支柱。
这时可以使用[转动]工具旋转视图,[转动]视图操作也可以通过按住鼠标中键来完成。观察支柱是否与顶面对齐,确认之后,如果想要恢复到调节完成的透视角度,单击软件界面
左上角的“室外模型(2D)”即可,如图17所示。

图17 转动视图与恢复视图
经过前面的操作,已经创建出1个支柱模型了,接下来只需要对支柱模型进行复制,即可制作出另外3个支柱。
step02 使用[选择]工具单击选择支柱模型,然后选择[移动/复制]工具,按住Ctrl键拾取支柱底面的端点进行复制,将复制的模型移动到图中第2个支柱对应位置 之后,释放鼠标,按键盘上的4和*键,再按回车键,即可复制出4个支柱模型,如图18所示。

图18 复制支柱模型
复制的时候出现绿色的虚线,则说明复制的模型与被复制模型的连接线是平行于y轴的。
复制出第1个支柱模型之后,不要进行任何操作,直接在键盘上按4和*键,输入的时候观察软件右下角数值输入区中显示的输入参数,该参数的含义是将当前模型复制出4个。
Note
SketchUp的数值输入方法与3ds Max等其他软件不同,初次使用的读者可能会不习惯这种输入方法,创建图形后不需要在数值输入框内单击然后输入参数值,而是直接使用键盘输入。
通过复制操作将连廊的支柱制作完成了。至此,整个连廊的模型已经创建完成,接下来创建建筑其他部分的结构。
step01 选择[线]工具,绘制墙体的分割线,然后使用[推/拉]工具,将工具放置于分隔出的面上,按住鼠标左键并拖动鼠标,创建出建筑结构,如图18-33所示,再次单击[照片匹配]对话框中的[材质来源于图片]按钮。
图19 创建并挤出模型
step02 选择[线]工具,将建筑的一个立面创建出来,然后使用[推/拉]工具,将工具放置于刚才绘制的平面上,按住鼠标左键并拖动鼠标,将平面挤出为一个长方体, 使长方体的另一侧与图中的建筑对齐,如图18-34所示 在[照片匹配]对话框中单击[材质来源于图片]按钮。
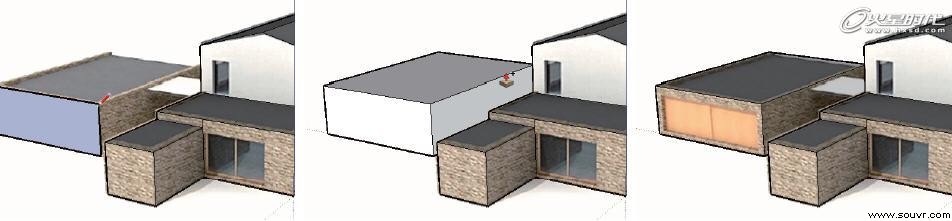
图20 绘制面并挤出模型
两个建筑之间还有一个连廊的结构,接下来使用和前面制作连廊模型相同的方法,创建出连廊的顶结构。
step03 使用[选择]工具单击选择线,再选择[移动/复制]工具,按住Ctrl键拾取线的端点进行复制,复制出两条线并分别对齐图中连廊顶的上沿和下沿;选择 [线]工具,绘制出顶结构两边纵向线条;使用[推/拉]工具,将工具放置于刚才绘制的平面上,按住鼠标左键并拖动鼠标,将平面挤出为一个长方体,使长方体 的另一侧与前面建筑的墙壁对齐, 如图21所示。

图21 绘制面并挤出模型
至此,创建出了建筑的大结构,建筑模型如图21所示。

图22 当前建筑模型效果 接下来继续完善建筑的细节,将建筑的窗体结构和建筑屋顶女儿墙的结构创建出来。
2.创建窗体结构
step01 选择[矩形]工具,对照图片,在窗口的位置绘制一个矩形,使用[推/拉]工具,将工具放置于刚才绘制的平面上,向内挤压一段距离,释放鼠标后在[距离]框中输入200,如图23所示。
图23 绘制并挤出窗体模型
输入的数值为当前使用[推/拉]工具挤出的距离,输入200,意味着挤出的厚度为200mm,即窗台的宽度为200。掌握了这种制作窗体的方法之后,接下来都使用这种方法来创建其他窗体。
step02 选择[矩形]工具,对照图片绘制一个矩形,使用[推/拉]工具,将工具放置于刚才绘制的平面上,向内挤压一段距离,释放鼠标后在[距离]框中输入200,如图24所示。

图24 绘制并挤出窗体模型
在掌握了窗体制作的方法之后,模型中剩余的窗体结构将由读者自行完成。创建完窗体模型后,再次在[照片匹配]对话框中单击[材质来源于图片]按钮,最终效果如图25所示。
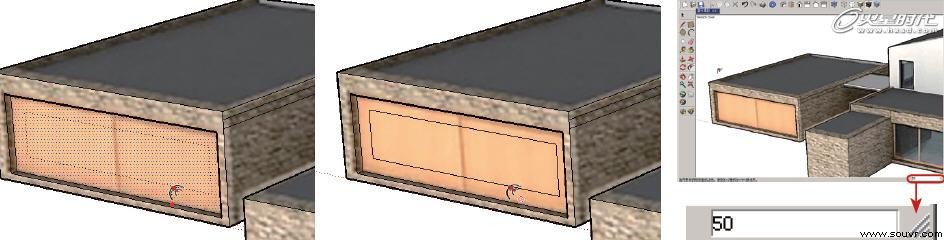
图25 窗体模型最终完成效果
下面还需要进一步细化模型,将窗体结构中的窗框模型创建出来,这将使用到[偏移复制]工具。
step01 选择左侧大工具栏上的[偏移复制]工具,选择窗体的表面,按住鼠标左键拖动一段距离,释放鼠标,然后在[距离]框中输入50,如图26所示。
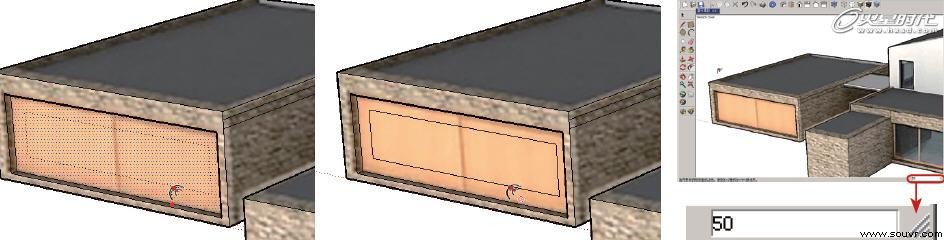
图26 偏移复制窗体表面
放大视图观察,发现窗体边缘出现了一个宽度为50mm的双线。
Note
[偏移复制]工具类似于3ds Max软件中的[轮廓]操作,即为单线扩边,使其成为双线,而在偏移复制后输入的参数,如本案例输入参数为50,意味着双线间的距离为50,也就是本案例将要制作的窗框模型的宽度为50。
step02 使用鼠标中键旋转视图,找到一个合适的观察角度,选择[线]工具,锁定中点绘制出3条线段,如图27所示。

图27 绘制中点连线
绘制中心连线时注意,软件自动捕捉的中间将以蓝色的点显示,锁定捕捉之后再进行绘制。

图28 移动复制线段 step03 使用[选择]工具选择线,然后按住Ctrl键进行加选,同时选中3条线;选择[移动/复制]工具,按住Ctrl键进行移动复制,复制出一段距离之后,释放鼠标,然后在[距离]框中输入50, 如图28所示。
使用[移动/复制]工具进行移动复制之后,再输入参数50,意味着移动复制的距离为50mm,这样就完成了窗框的制作。
step04 分别选择被窗框分隔出来的4个面,选择[推/拉]工具,将工具放置于平面上,向内挤压一段距离,释放鼠标后输入50,如图29所示。
图29 挤压窗框间的面
窗框之间的面实际是玻璃的部分,该操作向内挤压玻璃部分的面,即可制作出窗框凸起的结构。
通过上述操作,创建好了建筑中的一个窗框结构,场景中还有一处窗框结构,其创建方法与这里介绍的方法基本相同,请读者自行完成,创建完成的窗框结构如图29所示。

图30 窗框模型最终效果
至此,所有窗体模型的细节都创建完成了。接下来处理最后一个细节结构——房顶女儿墙。
3.创建女儿墙模型
女儿墙的创建思路较为简单,使用[偏移复制]工具和[推/拉]工具即可创建出女儿墙的结构。
step01 选择左侧大工具栏上的[偏移复制]工具,选择屋顶的面,按住鼠标左键拖动一段距离,释放鼠标,在[距离]框中输入200;使用[推/拉]工具将偏移复制后形成的面向下挤压出一段距离,释放鼠标后,在[距离]框中输入200,如图31所示。

图31 偏移复制屋顶的面
偏移复制时输入参数200,意味着女儿墙的厚度为200mm;使用[推/拉]工具挤出参数设为200,意味着女儿墙模型的高度为200mm。
目前制作的女儿墙模型为四面墙体的结构,在图片中还有两个房顶,为三面墙体的结构,接着介绍女儿墙的制作方法。
step02 使用[选择]工具选择线,然后按住Ctrl键进行加选,将需要制作墙体结构的3条边线同时选中;选择[偏移复制]工具,按住鼠标左键进行偏移复制,复制出一段距离之后,释放鼠标,然后在[距离]框中输入200, 如图32所示。

图32 偏移复制墙体结构的边线 Note
[偏移复制]工具只能对单一平面或者两个(两个以上)在同一平面内相连的边线进行偏移复制。
step03 使用[推/拉]工具将偏移复制后形成的面向下挤压出一段距离,释放鼠标后,在[距离]框中输入200,制作出三面的女儿墙结构,如图33所示。
这样就将三面的女儿墙结构制作出来了,在建筑中还有一个三面的女儿墙结构,与前面制作方法一样,这里就不再进行赘述了,最终完成的效果如图34所示。
图33 挤出女儿墙结构
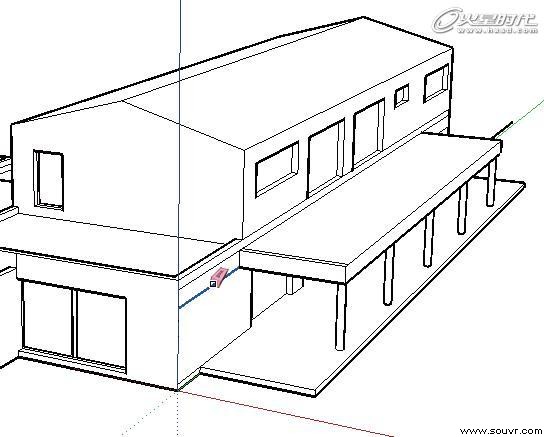
图34 女儿墙结构最终效果
至此,整个建筑模型创建完成。
4.最终模型清理
创建完成模型结构之后,还要对模型进行最终的清理操作。
step01 选择菜单[查看]|[面类型]|[消隐]命令或者单击标准工具栏上的[消隐]模式按钮,将视图以消隐的方式显示,如图35所示。

图35 以消隐方式查看视图 通过消隐显示能够清楚地观察到模型中边线的状态,观察图18-49,由于制作模型的需要,当前有一部分对模型结构没有作用的辅助线出现在模型中,接下来需要将这些没有用的线条删除。 step02 选择左侧大工具栏上的[删除]工具,在视图中无用的辅助线上单击鼠标,即可将线条删除,如图36所示。
清理完成之后的模型如图37所示。
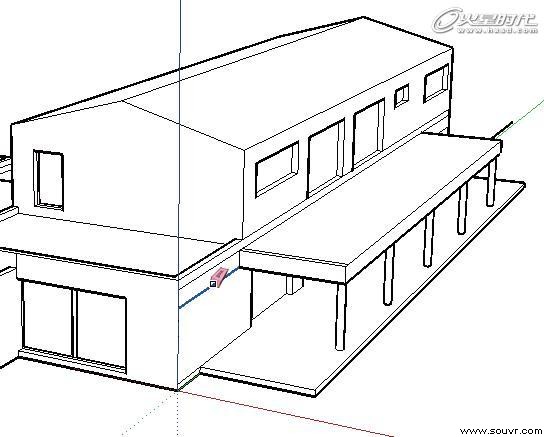
图36 清除无用的辅助线条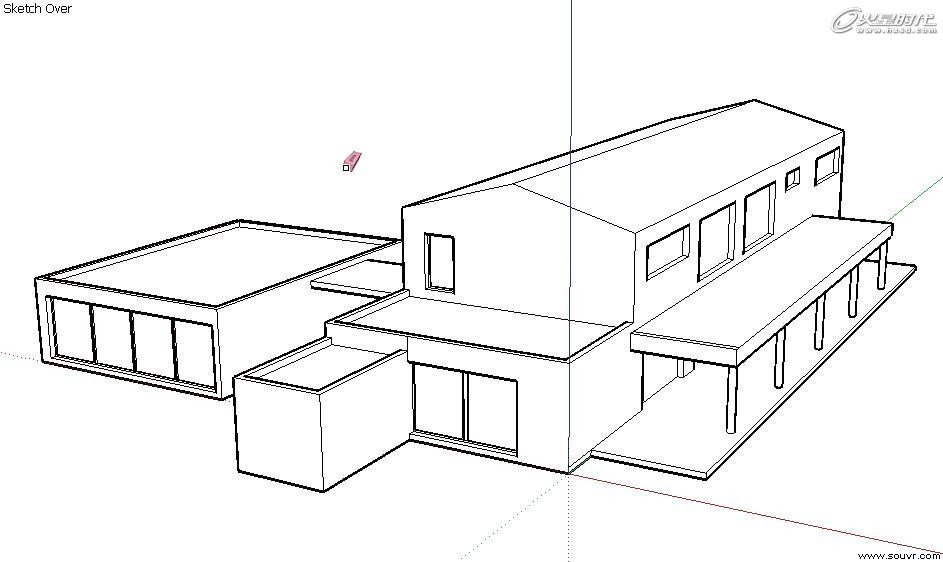
图37 删除无用线条后的建筑结构效果
step03 选择菜单[查看]|[面类型]|[贴图]命令或者单击标准工具栏上的[材质贴图]模式按钮,将视图以材质的方式显示,然后选择菜单[查看]|[阴影]命令,打开阴影显示,模型最终效果如图38所示。

图38 建筑模型最终效果
本sketchup教程完。
本sketchup教程思路
1.匹配图片透视关系
2.对照图片创建模型
一.匹配图片透视关系
由于是对照图片进行建模,所以首先需要将图片导入到软件中,并将视图的透视关系与图片中的透视关系相匹配。
step01 选择菜单[相机]|[新建相机匹配]命令,在弹出的[选择背景图片文件]对话框中选择配套光盘提供的“DVD04\第18章\maps\室外模型.jpg”,视图中便出现了导入的图片,并且出现大量的网格和调节块,同时弹出[照片匹配]对话框,将[不透明]滑块拖动到最右边,使得图片完全不透明显示,如图1所示。
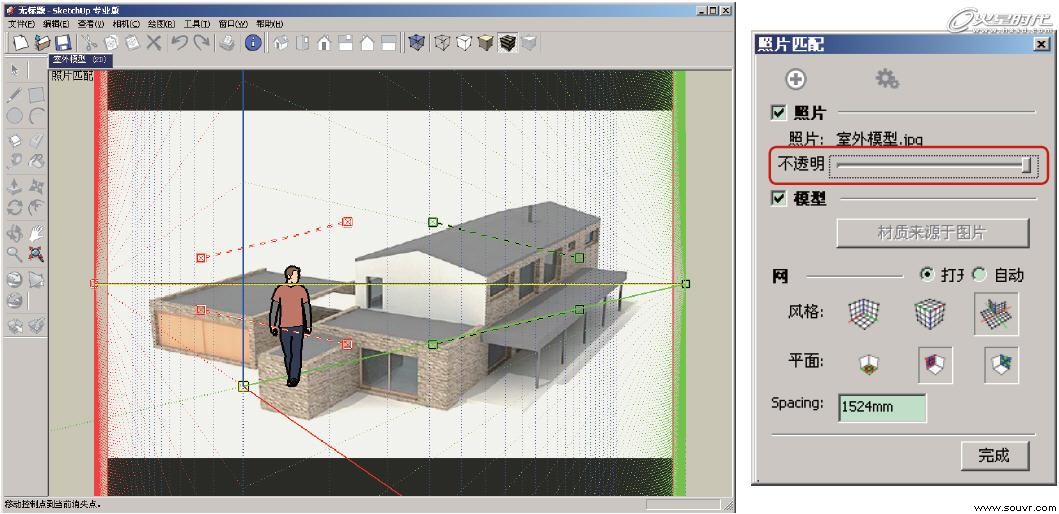
图1 新建照片匹配
观察图1,图中的红、绿、蓝3种颜色分别对应x、y、z轴,其中的两个红色和绿色调节杆用于调节并匹配图片中的透视关系。
[照片匹配]对话框中的[照片]和[模型]选项用于控制照片和模型的显示与否,[不透明]选项用于控制照片的透明度,[网]中的[风格]和[平面]选项则用于确定三维网格的显
示方式。
step02 选择视图中黄色坐标原点,将其调整到图片中建筑透视的原点处,调节红色和绿色的控制块,使透视边与图片中建筑墙体的透视对齐,如图2所示。
 图2 调节透视点
图2 调节透视点
在[照片匹配]对话框中设置Spacing[空间]为1 700mm(1.7M),将鼠标指针移动至蓝色坐标轴上,当出现缩放图标时,缩小栅格,直到人物的高度与建筑形成合适的比例,单击[完成]按钮,结束[照片匹配]对话框的设置,如图3所示。
 图3 调节栅格大小
图3 调节栅格大小
Note
[照片匹配]对话框的Spacing[空间]参数用于控制栅格的大小,设置[Spacing]为1.7m,意味着单个栅格为长宽均为1.7m的正方形。
缩放栅格大小是为了让栅格的尺寸与建筑成比例,图中人物的高度正好是一个栅格的高度,所以这里以建筑为参照物,将人物缩小,当人物与建筑的高度形成合适比例时,就完成了栅格的
比例调节。
这样,场景的透视关系和栅格尺寸设置完成了,接下来开始建模工作。
二.对照图片创建模型
在上一部分中,将场景的透视关系和栅格尺寸与图片匹配完成,本节将开始模型的创建工作。在创建模型的过程中,会穿插介绍一些常用的小工具的使用方法和技巧。
step01 选择左侧大工具栏上的[线]工具,从坐标原点处开始绘制平面的边线,直至将线封闭形成平面,如图4所示。
![图4 使用[线]工具绘制平面](/UploadFiles/event_UploadFiles_9930/201401/2014012010350139.jpg)
图4 使用[线]工具绘制平面
在使用[线]工具绘制平面时,会发现绘制过程中出现红色(图4左上所示)和蓝色(图4右上所示)的线。这是因为在SketchUp中绘制线条或模型时,当所绘制的线与x轴平行时,则会以与x轴相同的红色来显示,y轴和z轴亦是如此。
TIPS
在绘制与轴向相平行的线时,可以在确定轴向后按下Shift键进行轴向锁定,这样就不需要小心地对齐轴向了,可以有效地提高工作效率。
step02 选择左侧大工具栏上的[推/拉]工具,将工具放置于刚才绘制的平面上,按住鼠标左键并拖动鼠标,将平面挤出成为一个长方体,并使长方体的另一侧与图中的建筑对齐,如图5所示。
![图5 使用[推/拉工具挤出长方体]](/UploadFiles/event_UploadFiles_9930/201401/2014012010350241.jpg) 图5 使用[推/拉工具挤出长方体]
图5 使用[推/拉工具挤出长方体]
Note
在使用[推/拉]工具时需要注意,使用该工具选中的面会以虚线面的方式显示。只有选中并显示虚线的面才可以使用[推/拉]工具进行处理。
在[照片匹配]对话框中单击[材质来源于图片]按钮,如图18-19所示,弹出提示对话框,询问是否覆盖已存在的材质,单击[是]按钮。
如果[照片匹配]对话框已经关闭,可以通过选择菜单[相机]|[编辑照片匹配]|[室外模型]命令来打开该对话框。
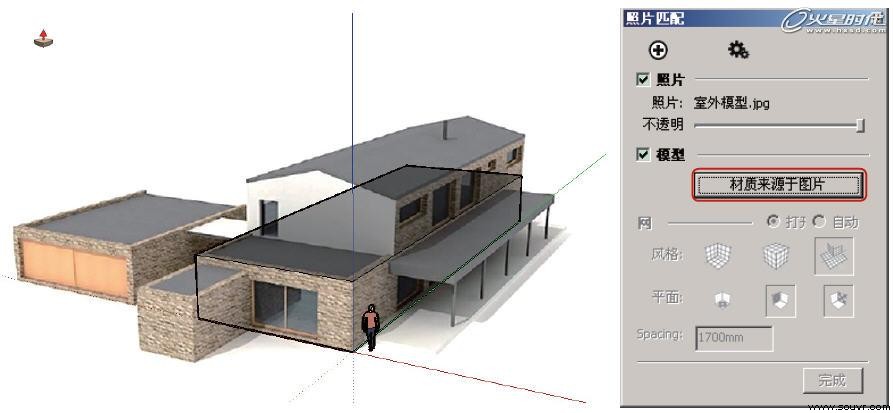
图6 [照片匹配]对话框
[材质来源于图片]按钮的功能是将图片以纹理的方式投影到当前的长方体上。观察图6,新创建的长方体的显示发生了变化,显示了图片中的纹理。
step04 选择左侧大工具栏上的[线]工具,对照长方体上的图片,绘制出墙体分隔处的线条;选择[推/拉]工具,将工具放置于需要挤出的平面上,按住鼠标左键并拖动 鼠标,将建筑上方的楼体结构创建出来,如图7所示,然后再次单击[照片匹配]对话框中的[材质来源于图片]按钮。

图7 使用[线]和[推/拉]工具创建模型
这样就已经将上方的楼体结构创建出来了。观察建筑的屋顶,实际是一个坡顶的结构,接下来还需要在当前模型的基础上进行修改,将建筑的坡顶制作出来。
step05 选择左侧大工具栏上的[线]工具,绘制出屋顶面的中心线;选择[移动/复制]工具,将工具置于需要移动的中线上,按住鼠标左键并拖动鼠标,直至中线的高度 与图片中的坡顶对齐,如图8所示,然后再次单击[照片匹配]对话框中的[材质来源于图片]按钮。

图8 创建坡顶模型
在使用[线]工具绘制顶面中线时,软件会自动拾取线段的中点,以蓝色的点显示。经过以上几步简单的操作就将主体建筑的外形创建出来了,通过操作,相信读者已经体会到了SketchUp易用、便捷的特点。接着我们来创建其他的建筑模型。
1.创建连廊结构
首先制作建筑前方的连廊结构。
step01 选择左侧大工具栏上的[线]工具,绘制出楼板部分的线;选择大工具栏上的[选择]工具,选择一条线段,然后按住Ctrl键,单击另外一条线段进行加选,如图9所示。

图9 使用[线]工具绘制楼板部分的线 绘制线段时,线段显示为绿色,说明当前线段与y轴平行,符合实际的需要。
使用[选择]工具选择模型时,可以“点选”或者“框选”。
点选的时候单击选择边或者面对象,双击将选择与边相邻的面(或与面相邻的边),三击将选择整个模型,如图10所示。

图10 点选的选择方式
框选的时候,只有全部被选框包括的对象才会被选中,仅有一部分包括在选框内的对象都不会被选中,如图11所示。

图11 框选的选择方式
观察图11,在完整包含左侧选框中的边和面都被选中,部分框选的边和面则未选中;而右侧的框选仅仅包括了两条边,所以仅有两条边被选中。
step02 同时选择两条线段后,复制线段。选择[移动/复制]工具,按住Ctrl键复制线段,使得线段与连廊顶棚的上沿对齐,然后再次复制线段,使得线段与连廊顶棚的下沿对齐,如图12所示。

图12 复制线段
复制线段的时候,注意选择线段的端点进行复制,可以确保复制出的线段位于垂直于地面的平面内。
step03 选择左侧大工具栏上的[线]工具,绘制连廊顶纵向的线条,如图12所示。

图13 绘制纵向线段
在绘制纵向线段时,要确保绘制时出现的是蓝色的线段,因为只有蓝色的线段才是与z轴完全平行的线段,也就是说这时绘制出的线段才是垂直于地面的。
TIPS
前面进行了一系列线的复制操作,这些操作都是为了将连廊顶的截面绘制出来,然后使用[推/拉]工具挤出顶的结构。
step04选择[推/拉]工具,将工具放置于需要挤出的平面上,按住鼠标左键并拖动鼠标,创建出连廊顶结构,如图14所示,然后再次单击[照片匹配]对话框中的[材质来源于图
片]按钮。

图14 挤出连廊顶模型
连廊顶的结构制作完成了,接下来制作连廊的地台结构。连廊地面结构的制作思路与顶的制作思路大体相同。
step01 为了不干扰对图纸的观察,使用[选择]工具选择人物并按Delete键删除。
step02 选择地面的线段,使用[移动/复制]工具,按住Ctrl键复制线段,使线段与连廊地台的上沿对齐,选择[线]工具,绘制连廊地台纵向的线条,如图15所示。
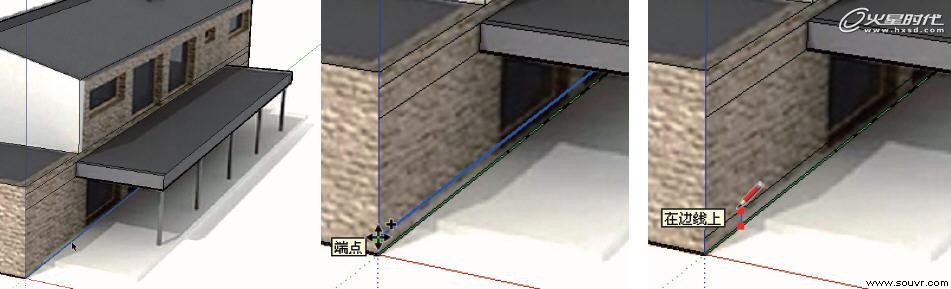
图15 复制并绘制线段
step03 选择[推/拉]工具,将工具放置于需要挤出的平面上,按住鼠标左键并拖动鼠标,创建出连廊地台结构,如图18-29所示,然后再次单击[照片匹配]对话框中的[材质来源于
图片]按钮。
观察图片,在连廊上还有4个用于支撑的支柱结构,接下来创建这几个支柱结构。
step01 选择左侧大工具栏上的[圆]工具,参考图片中圆柱的截面大小,在地台平面上绘制出一个圆形,然后选择[推/拉]工具,将工具放置于创建的圆上,按住鼠标左键并拖动鼠标,创建出连廊支柱结构,如图16所示。

图16 创建连廊支柱结构
在使用[推/拉]工具挤出支柱模型时,当挤出的高度与连廊顶面相交时,会出现[端点]的提示框,提示用户该模型的高度已经与上方模型的端点重合,这时释放鼠标即可得到高度
在两模型之间的支柱。
这时可以使用[转动]工具旋转视图,[转动]视图操作也可以通过按住鼠标中键来完成。观察支柱是否与顶面对齐,确认之后,如果想要恢复到调节完成的透视角度,单击软件界面
左上角的“室外模型(2D)”即可,如图17所示。

图17 转动视图与恢复视图
经过前面的操作,已经创建出1个支柱模型了,接下来只需要对支柱模型进行复制,即可制作出另外3个支柱。
step02 使用[选择]工具单击选择支柱模型,然后选择[移动/复制]工具,按住Ctrl键拾取支柱底面的端点进行复制,将复制的模型移动到图中第2个支柱对应位置 之后,释放鼠标,按键盘上的4和*键,再按回车键,即可复制出4个支柱模型,如图18所示。

图18 复制支柱模型
复制的时候出现绿色的虚线,则说明复制的模型与被复制模型的连接线是平行于y轴的。
复制出第1个支柱模型之后,不要进行任何操作,直接在键盘上按4和*键,输入的时候观察软件右下角数值输入区中显示的输入参数,该参数的含义是将当前模型复制出4个。
Note
SketchUp的数值输入方法与3ds Max等其他软件不同,初次使用的读者可能会不习惯这种输入方法,创建图形后不需要在数值输入框内单击然后输入参数值,而是直接使用键盘输入。
通过复制操作将连廊的支柱制作完成了。至此,整个连廊的模型已经创建完成,接下来创建建筑其他部分的结构。
step01 选择[线]工具,绘制墙体的分割线,然后使用[推/拉]工具,将工具放置于分隔出的面上,按住鼠标左键并拖动鼠标,创建出建筑结构,如图18-33所示,再次单击[照片匹配]对话框中的[材质来源于图片]按钮。

图19 创建并挤出模型
step02 选择[线]工具,将建筑的一个立面创建出来,然后使用[推/拉]工具,将工具放置于刚才绘制的平面上,按住鼠标左键并拖动鼠标,将平面挤出为一个长方体, 使长方体的另一侧与图中的建筑对齐,如图18-34所示 在[照片匹配]对话框中单击[材质来源于图片]按钮。
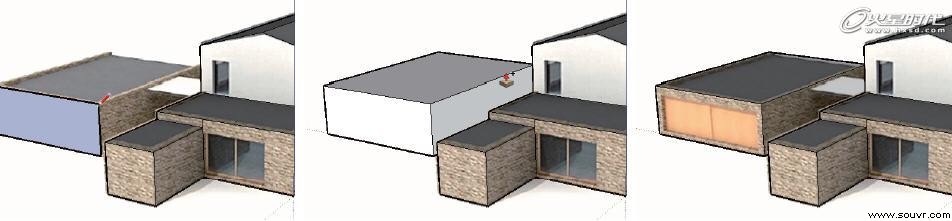
图20 绘制面并挤出模型
两个建筑之间还有一个连廊的结构,接下来使用和前面制作连廊模型相同的方法,创建出连廊的顶结构。
step03 使用[选择]工具单击选择线,再选择[移动/复制]工具,按住Ctrl键拾取线的端点进行复制,复制出两条线并分别对齐图中连廊顶的上沿和下沿;选择 [线]工具,绘制出顶结构两边纵向线条;使用[推/拉]工具,将工具放置于刚才绘制的平面上,按住鼠标左键并拖动鼠标,将平面挤出为一个长方体,使长方体 的另一侧与前面建筑的墙壁对齐, 如图21所示。

图21 绘制面并挤出模型
至此,创建出了建筑的大结构,建筑模型如图21所示。

图22 当前建筑模型效果 接下来继续完善建筑的细节,将建筑的窗体结构和建筑屋顶女儿墙的结构创建出来。
2.创建窗体结构
step01 选择[矩形]工具,对照图片,在窗口的位置绘制一个矩形,使用[推/拉]工具,将工具放置于刚才绘制的平面上,向内挤压一段距离,释放鼠标后在[距离]框中输入200,如图23所示。

图23 绘制并挤出窗体模型
输入的数值为当前使用[推/拉]工具挤出的距离,输入200,意味着挤出的厚度为200mm,即窗台的宽度为200。掌握了这种制作窗体的方法之后,接下来都使用这种方法来创建其他窗体。
step02 选择[矩形]工具,对照图片绘制一个矩形,使用[推/拉]工具,将工具放置于刚才绘制的平面上,向内挤压一段距离,释放鼠标后在[距离]框中输入200,如图24所示。

图24 绘制并挤出窗体模型
在掌握了窗体制作的方法之后,模型中剩余的窗体结构将由读者自行完成。创建完窗体模型后,再次在[照片匹配]对话框中单击[材质来源于图片]按钮,最终效果如图25所示。
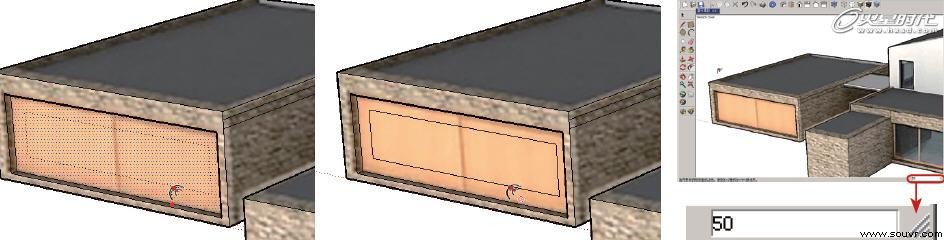
图25 窗体模型最终完成效果
下面还需要进一步细化模型,将窗体结构中的窗框模型创建出来,这将使用到[偏移复制]工具。
step01 选择左侧大工具栏上的[偏移复制]工具,选择窗体的表面,按住鼠标左键拖动一段距离,释放鼠标,然后在[距离]框中输入50,如图26所示。
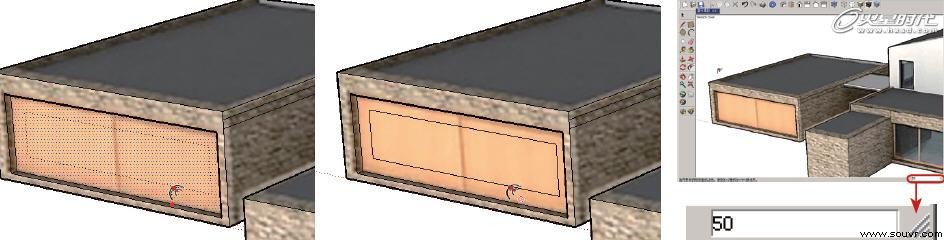
图26 偏移复制窗体表面
放大视图观察,发现窗体边缘出现了一个宽度为50mm的双线。
Note
[偏移复制]工具类似于3ds Max软件中的[轮廓]操作,即为单线扩边,使其成为双线,而在偏移复制后输入的参数,如本案例输入参数为50,意味着双线间的距离为50,也就是本案例将要制作的窗框模型的宽度为50。
step02 使用鼠标中键旋转视图,找到一个合适的观察角度,选择[线]工具,锁定中点绘制出3条线段,如图27所示。

图27 绘制中点连线
绘制中心连线时注意,软件自动捕捉的中间将以蓝色的点显示,锁定捕捉之后再进行绘制。

图28 移动复制线段 step03 使用[选择]工具选择线,然后按住Ctrl键进行加选,同时选中3条线;选择[移动/复制]工具,按住Ctrl键进行移动复制,复制出一段距离之后,释放鼠标,然后在[距离]框中输入50, 如图28所示。
使用[移动/复制]工具进行移动复制之后,再输入参数50,意味着移动复制的距离为50mm,这样就完成了窗框的制作。
step04 分别选择被窗框分隔出来的4个面,选择[推/拉]工具,将工具放置于平面上,向内挤压一段距离,释放鼠标后输入50,如图29所示。

图29 挤压窗框间的面
窗框之间的面实际是玻璃的部分,该操作向内挤压玻璃部分的面,即可制作出窗框凸起的结构。
通过上述操作,创建好了建筑中的一个窗框结构,场景中还有一处窗框结构,其创建方法与这里介绍的方法基本相同,请读者自行完成,创建完成的窗框结构如图29所示。

图30 窗框模型最终效果
至此,所有窗体模型的细节都创建完成了。接下来处理最后一个细节结构——房顶女儿墙。
3.创建女儿墙模型
女儿墙的创建思路较为简单,使用[偏移复制]工具和[推/拉]工具即可创建出女儿墙的结构。
step01 选择左侧大工具栏上的[偏移复制]工具,选择屋顶的面,按住鼠标左键拖动一段距离,释放鼠标,在[距离]框中输入200;使用[推/拉]工具将偏移复制后形成的面向下挤压出一段距离,释放鼠标后,在[距离]框中输入200,如图31所示。

图31 偏移复制屋顶的面
偏移复制时输入参数200,意味着女儿墙的厚度为200mm;使用[推/拉]工具挤出参数设为200,意味着女儿墙模型的高度为200mm。
目前制作的女儿墙模型为四面墙体的结构,在图片中还有两个房顶,为三面墙体的结构,接着介绍女儿墙的制作方法。
step02 使用[选择]工具选择线,然后按住Ctrl键进行加选,将需要制作墙体结构的3条边线同时选中;选择[偏移复制]工具,按住鼠标左键进行偏移复制,复制出一段距离之后,释放鼠标,然后在[距离]框中输入200, 如图32所示。

图32 偏移复制墙体结构的边线 Note
[偏移复制]工具只能对单一平面或者两个(两个以上)在同一平面内相连的边线进行偏移复制。
step03 使用[推/拉]工具将偏移复制后形成的面向下挤压出一段距离,释放鼠标后,在[距离]框中输入200,制作出三面的女儿墙结构,如图33所示。
这样就将三面的女儿墙结构制作出来了,在建筑中还有一个三面的女儿墙结构,与前面制作方法一样,这里就不再进行赘述了,最终完成的效果如图34所示。

图33 挤出女儿墙结构
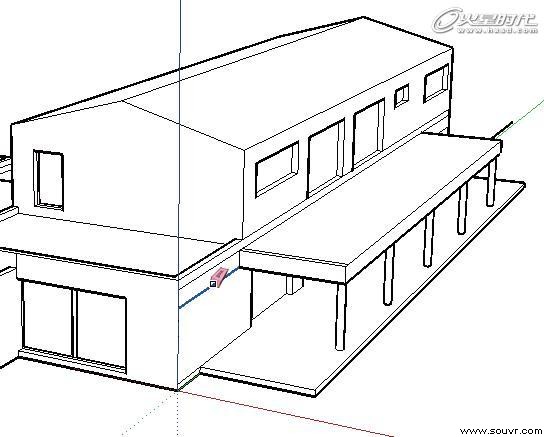
图34 女儿墙结构最终效果
至此,整个建筑模型创建完成。
4.最终模型清理
创建完成模型结构之后,还要对模型进行最终的清理操作。
step01 选择菜单[查看]|[面类型]|[消隐]命令或者单击标准工具栏上的[消隐]模式按钮,将视图以消隐的方式显示,如图35所示。

图35 以消隐方式查看视图 通过消隐显示能够清楚地观察到模型中边线的状态,观察图18-49,由于制作模型的需要,当前有一部分对模型结构没有作用的辅助线出现在模型中,接下来需要将这些没有用的线条删除。 step02 选择左侧大工具栏上的[删除]工具,在视图中无用的辅助线上单击鼠标,即可将线条删除,如图36所示。
清理完成之后的模型如图37所示。
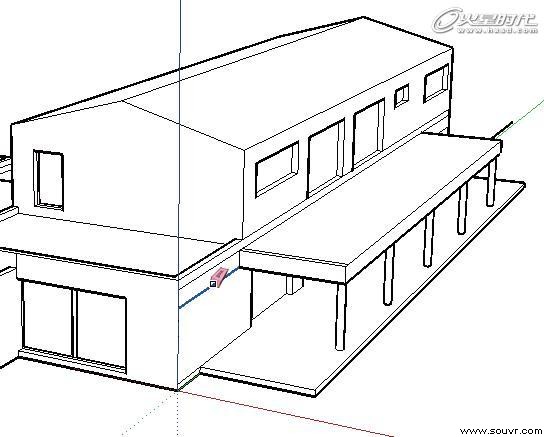
图36 清除无用的辅助线条
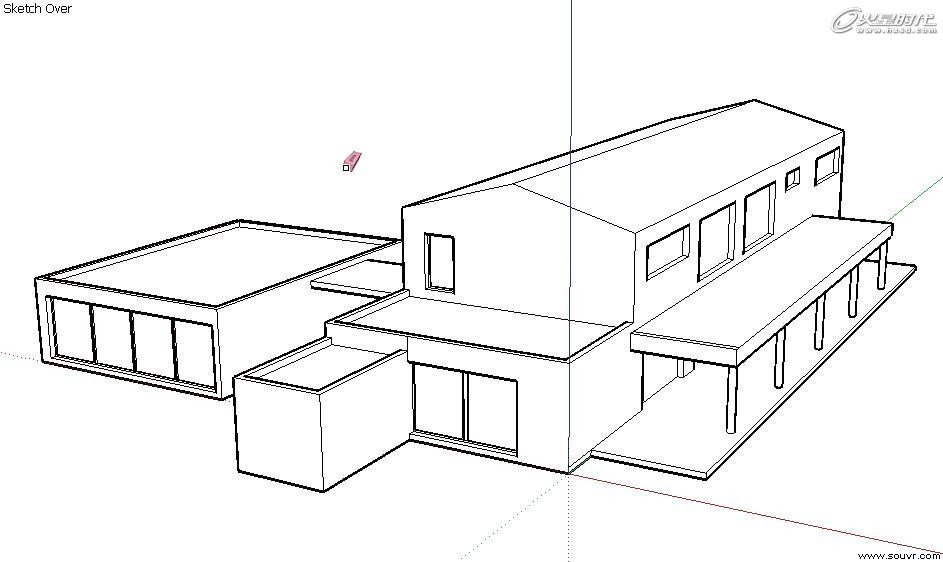
图37 删除无用线条后的建筑结构效果
step03 选择菜单[查看]|[面类型]|[贴图]命令或者单击标准工具栏上的[材质贴图]模式按钮,将视图以材质的方式显示,然后选择菜单[查看]|[阴影]命令,打开阴影显示,模型最终效果如图38所示。

图38 建筑模型最终效果
本sketchup教程完。
上一篇:sketchup坐标系统及绘图工具[ 01-20 ]
下一篇:SketchUp高级编辑操作[ 01-20 ]






