maya 7.0 常用功能-hypergraph窗口
hypergraph 窗口和 outliner 窗口的很多功能相同,但是它使用一种全新的界面设计,能从根本上缩短搜寻场景和其他窗口的时间,也能加速工作流程。
hypergraph 表面上看起来很混乱,但是当用户了解了 hypergraph 窗口的独特功能时, 就会后悔自己没有早点使用 hypergraph 。相信用户通过阅读本节能学到一些实用的技 巧。
hypergraph 窗口概述hypergraph 窗口本质上是与场景类似的超文本的视图。如果使用过制作 html 的工具,就会明白 hypergraph 窗口中的链接对象类似于网络。场景中可见的每一单元在 hypergraph 窗口中由一个标有文本的盒子代表,有连接关系的对象用线连起来,以表明它们在场景中的连接。当光标在这条线上移动时,互相连接的单元就会以高亮显示。 hypergraph 窗口除了显示场景中对象与单元之间的关系外,还可以创建和修改这些关系。例如,可以把两个对象连接为一体或者直接断掉某个连接,而不用返回到场景窗口或 relationship editor 窗口。而且,在场景中可见物体的类型取决于过滤器的选择,可以使用 hypergraph 的 options → display 菜单来实现这一功能。实际上,使用 hypergraph 窗口和 channel 面板就可以做场景窗口能做的任何事情,甚至更好,只是 hypergraph 窗口是用有文本的盒子代表场景中的对象。它允许查寻和选择几百个场景元素,所以在复杂的场景中它比 outliner 窗口更加有效。
在 maya 中新建一个场景,创建两个对象:一个球体和一个锥体。接着选择 window → hypergraph 命令,打开 hypergraph 窗口。在 hypergraph 窗口中出现刚才创建的两个物体的图标,如图 2-26 所示。
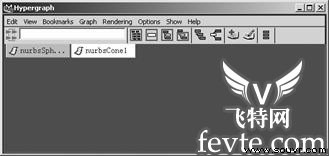
图 2-26 hypergraph 窗口中的物体
提示:
因为在 maya 中工作时要多次进入 hypergraph 窗口,所以最好在工具架上创建一个 hypergraph 按钮,或者使用本章前面创建的热键 (alt+g) 。要创建一个工具架按钮可以从菜单栏 ( 不是热键箱 ) 上选择 window → hypergraph 命令,同时按下 ctrl+shift 键。这时,一个新的 hypergraph 按钮就会出现在工具架上。
比较一下 hypergraph 窗口与 outliner 窗口,就会发现 hypergraph 实际上并不复杂,因为它不显示摄像机和默认设置,不过它是按边对边组织,而不是从上到下组织。
在 hypergraph 窗口中,被选中的物体方框显示为黄色,如果该物体未被选中,则其为灰色。在 hypergraph 窗口中单击一个物体方框和在场景窗口中选择物体其实是一样的,方框变为黄色 ( 表示被选中 ) ,场景中的物体就变成绿色。用户可以有选择地在 hypergraph 窗口中选择显示某些物体 ( 如 show → objects → nurbsobjects) 或像形状节点一样显示物体的组件 (options → display → shape nodes) 。
在 hypergraph 窗口中放大和搜索物体的方法与在场景窗口一样。要进行缩放,可以按下 alt 键同时按下鼠标左键和中键 —— 向左移动鼠标为缩小,向右移动则为放大;要追踪 hypergraph 窗口,可以按下 alt 键和鼠标中键,来回拖动鼠标即可。通过缩放和追踪,即使在一个大场景中,也会很快找到所需的节点。此外,还可通过两个快捷键来使选定的物体或所有的物体充满 hypergraph 窗口:要在 hypergraph 窗口中选定一个或更多的物体 ( 在场景窗口选中的物体显绿色或白色 ) ,按 f 键;要扩展窗口以适应所有的显示物体,按 a 键。在场景中选择锥体,按 f 键,则窗口中将显示锥体的节点。
提示:
在场景窗口中, a 键和 f 键也可实现上述功能。
如果场景复杂且又要在 hypergraph 窗口中寻找一个特定的物体或物体组,可以为部分或全部视图建立书签以节省时间。尽管示例场景很简单,很难说明书签的使用,但还是要通过建立 3 个书签来看看其建立的过程: 3 个书签 —— 一个标记球体、一个标记锥体、第 3 个同时标记两者。
首先,选中锥体,按下 f 键 ( 或使用缩放和跟踪,直到锥体充满 hypergraph 窗口 ) 。然后,从 hypergraph 窗口中的菜单组中选择 bookmarks → create bookmark 命令,打开一个 name bookmark 窗口,从而可以为书签命名 ( 如果没有打开该选项框, maya 会为书签选择一个默认名 ) 。在这个例子中输入 cone 再单击 ok 按钮。现在对这个视图管理已经有了一个书签,并且可以在任何时候通过该书签返回到这个窗口。下一步,选中球体,按下 f 键,然后建立另一个书签,命名为 sphere 。最后为整个场景视图建立一个书签 ( 按 a 键可以跳到整个场景视图 ) 且命名为 all 。
现在来测试一下书签的作用效果。将该窗口调整为一个完全不同的视图,然后从 hypergraph 菜单中选择 bookmarks → cone( 或 sphere 或 all) 命令,视图将跳回到定义该书签的窗口。要编辑书签 ( 增加、删除书签或给书签改名 ) ,可以选择 bookmarks → bookmark editor 命令,再选择要编辑的书签,并从 bookmark editor 窗口的 edit 菜单中选择合适的命令。
提示:
可以为不同类型的视图建立书签 ( 在不同模式下使用 hypergraph 窗口 ) 。该功能可以真正节省时间,因为在不同的项目之间进行切换时可以避免不停地重新设置 hypergraph 窗口的视图模式。
hypergraph 窗口的另一好处是在窗口中把非关键帧用矩形框显示出来,关键帧用平行四边形框显示。例如,选择球体作为关键帧, hypergraph 窗口如图 2-27 所示。

图 2-27 带有关键帧的物体图标
在 hypergraph 窗口中除了可显示选中的对象外,也可以通过在 hypergraph 窗口中的物体方框上单击来选择物体。在示例中,要选择球体,单击球体的方框,它会变成黄色,就像在场景窗口中一样;要选择多个物体,既可以按 shift 键来选择,也可以在框的周围用鼠标拖出一个矩形,框住要选择的物体;要去掉选中的物体,按住 shift 键并单击它即可;要取消选择场景中的所有物体,只需在 hypergraph 窗口外的文本框的任何地方单击;要为 hypergraph 窗口中物体更名,只需按住 ctrl 键并双击方框中的物体名、然后输入新的名字,再按 enter 键。例如,在示例场景中把 sphere 更名为 ball ,把 cone 更名为 hat 。
在 hypergraph 窗口中,要使一个物体成为另一个物体的父物体 ( 子物体会随父物体移动,旋转和缩放 ) ,只要用鼠标中键拖动子物体到父物体上即可。在所举的例子中,可用鼠标中键拖动 ball(sphere) 到 hat(cone) ,就可以看到 ball 出现在 hat 下,并且有一条线把它们连起来,这说明现在 ball 是 hat 的子物体,如图 2-28 所示。
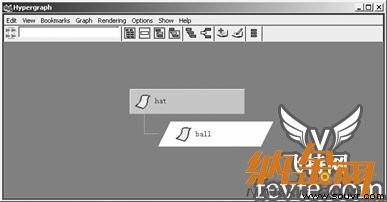
图 2-28 hat 物体为 ball 物体的父物体
如果现在选择 hat ,将发现 ball 也被突出显示在场景窗口中,且对 hat 的任何改变都会自动应用到 ball 上。要解除两个物体的父子关系,只要用鼠标中键拖动子物体到 hypergraph 窗口的空白区即可。这样两个物体又并排出现在窗口中,它们之间的连线也会消失,成为彼此独立的两个物体。
maya 场景的结构是建立在节点和属性之上的。节点是场景的基本元素, maya 场景窗口中的物体往往有几个节点。属性是节点的行为或特性。每一个节点都可以有很多属性,包括自己创建的常用属性。当用户创建一个默认的 nurbs 球体时,通常建立了 nurbssphere1 和 makenurbssphere1 两个节点。 nurbssphere1 节点的属性包括 translatex 、 y 、 z , rotatex 、 y 、 z 和 visibility ; makenurbssphere1 节点的属性包括半径、起始角、终止角和段数。
节点是连在一起的,这种连接既可以是创建时默认的 ( 例如,一个几何体是由形状节点和变换节点连接在一起 ) ,也可以是人为地连接两个物体 ( 例如,使一个物体成为另一个对象的子物体,或将一个材质组赋给一种新纹理 ) 。大多数有相同数据类型的属性 ( 例如,浮点型和矢量型 ) 可以通过两个节点互相连接。
节点是 hypergraph 窗口所显示的所有东西,而属性是当一个节点被选中时,在 channel 面板或 attribute editor 窗口中所出现的东西。节点也出现在 channel 面板中,或出现在 attribute editor 窗口顶部的选项卡中,但它们是用黑粗体显示的。当节点被选中时,属性也显示在 channel 面板中或 attribute editor 窗口中。
在 hypergraph 窗口中所看到的都是节点,改变 hypergraph 窗口显示模式仅仅是改变场景中看到的节点。
下面用简单的示例场景 (ball 和 hat) 来看一看改变显示模式如何改变在场景中所看到的节点。从 hypergraph 窗口的菜单组中或在 hypergraph 窗口中右击,选择 options → display → shape nodes 命令。既然形状节点能在 hypergraph 窗口中看到,那么 ballshape 节点和 hatshape 节点也应该显示在 hypergraph 窗口中,并且和 ball 、 hat 节点是分开的, ball 和 hat 节点称为变换节点,控制物体的位置、旋转和缩放,而形状节点控制物体的形状,如图 2-29 所示。
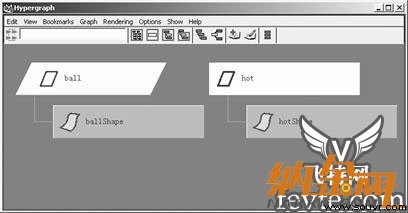
图 2-29 显示物体的形状节点
形状节点也可以显示所有从一个物体中引入和引出的节点 ( 许多通常是不可见的 ) 。选中 ball 节点并且从 hypergraph 菜单组中选择 graph → up and downstream connections 命令,这样就可看到与 ball 连接的所有输入和输出节点,如图 2-30 尽?
在图 2-30 中, 3 个节点说明了该物体的信息流: makenurbssphere1 节点 ( 它控制半径、 u 、 v 等参数 ) 输出到 ballshape 节点,再由它输出到 initialshadinggroup 节点,在这个节点上给 ball 贴上纹理,并且设置为可见。
maya 中的物体必须包含在一组阴影节点中,这样 maya 中对象物体才是可见的。当一个对象的底层结构包含在它的形状和变形节点中时,只有在阴影节点组中的对象被赋予颜色和纹理。因此,没有与阴影组建立关联,对象是不可见的。

图 2-30 输入输出节点
如果想看到更详细的过程,选中 initialshadinggroup 节点,再次显示上下流 (up and downstream) 的连接关系,如图 2-31 所示,可以看到对象的形状 ( 加上 lambert 阴影 —— 默认 ) ,开始流入初始阴影组,然后阴影组又输出到渲染器和灯光。要返回到开始的视图,只要选择 graph → scene hierarchy 命令或者选一个以前存储的书签即可。
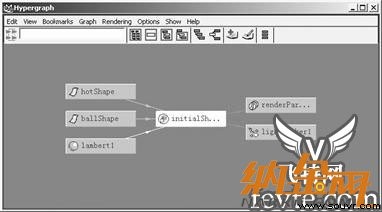
图 2-31 物体的阴影组
由于 maya 是以节点为基础的,而 hypergraph 窗口能显示任何一个节点组 ( 这决定于对过滤选项的设置 ) ,因而用户所要做的就是确定动画过程的任一阶段所希望看到的节点,并让 hypergraph 把它们显示出来。
在 maya 中有很多节点,它们可归纳成下列几类。
● transform( 变形 ) 节点:包含沿 x 平移或绕 y 旋转等项目。
● shape( 形状 ) 节点:包含物体的大小等项目。
● iNVISible( 不可见 ) 节点:类似于默认摄像机。
● underworld( 对拓 ) 节点:例如,在表面上画一条曲线时创建的节点。
● material( 材质 ) 节点:类似于 lambert 或 phonge 。
● t exture( 纹理 ) 节点: 用于把纹理放置在物体上。 颜色、程序纹理、图像文件等,用来改变材质节点的属性。
● light( 灯光 ) 节点:灯光,如聚光。
● utility( 工具 ) 节点:为阴影网络提供一个工具,例如 multiply/divide 节点。
1. edit 菜单
edit 菜单包含了几种不同的方法,用来控制所选项目的显示或对其进行编辑。首先,可以重新命名一个对象 —— 和按住 ctrl 键双击对象名的效果一样。也可以折叠或扩展一个节点组,例如,如果 ball 的 shape 节点显示在屏幕上,要折叠该形状节点,可以把它隐藏在 ball 的变形节点下。一个红色三角形提醒用户在可见的节点下有一个折叠节点,如图 2-32 所示,再要扩展节点的话,只需选择 edit → expand 命令即可。
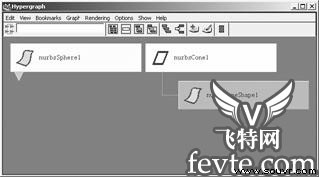
图 2-32 折叠节点状态
提示:
也可以通过简单地双击要隐藏或显示的某组节点中的上级节点来折叠或扩展节点 。
如果在一个父节点下有几组折叠节点 ( 例如,有几个子对象,且每个子对象都有折叠的子节点 ) ,可以通过选择 edit → expand all 命令立即扩展所有节点。选项 show selected 是显示在场景窗口或 outliner 窗口中所选中的项目。例如,在 hypergraph 窗口中关闭 nurbs 物体的显示,但是在场景窗口中选择了一个 nurbs 球体,则可以选择 edit → show selected 命令,强迫 hypergraph 窗口显示它。 edit attribute 命令弹出 attribute editor 窗口用于编辑所选的项目 ( 选择该项目和按 ctrl+a 是一样的 ) 。
最后,如果视图变得太复杂,可以用 clear view 命令来清空 hypergraph 窗口。
2. view 菜单
在 view 菜单下,可以通过在视图中前后移动,使 hypergraph 窗口回到上一视图或转到下一视图。这种方法特别适用于在复杂的场景中多重使用 hypergraph 窗口,从而可以使用户返回到以前的视图。 previous 和 next view 在功能上类似书签,但是它依赖于 hypergraph 视图。也可以列表显示所选择的节点 ( 效果同按 f 键 ) ,列表显示所有节点 ( 效果同按 a 键 ) ,列表显示层级,或列表显示层级分支。
位于 hypergraph 窗口顶部的 hypergraph 窗口工具栏最左端的 4 个按钮可以访问 4 个命令,它们分别是: frame all , frame selection , frame hierarchy , frame branch ,如图 2-33 所示。
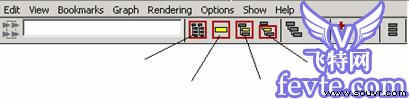
图 2-33 工具栏中的按钮
在示例场景中,如果 ball 是 hat 的子对象,选中 ball 并且显示层级,窗口将显示到 hat 和 ball 节点上。如果列出分支,那么窗口仅显示 ball 节点 ( 包括它以下的子节点 ) 。
3. bookmarks 菜单
bookmarks 菜单可创建或编辑书签以保存任何视图到 hypergraph 窗口中。在本章的前面提到过书签,下面重点介绍 hypergraph 窗口的工具栏上与 bookmarks 菜单有关的 add bookmark 按钮 ( 书上面显示有一个红色的加号 ) 和 edit bookmark 按钮 ( 书上面显示有一支笔 ) 。 add bookmark 按钮是为当前视图添加一个书签,而 edit bookmark 按钮的功能是打开 bookmark editor 窗口,让用户可以重新命名、删除和增加书签。
4. graph 菜单
graph 菜单控制着 hypergraph 窗口显示图形的一般参数。可以显示一个对象的上流连接关系 ( 所有的节点汇入到被选对象 ) ;下流连接关系 ( 被选对象的所有节点汇出信息 ) 和混合连接关系。因为选择其中一个命令会改变默认的节点层级场景显示视图,因此一旦选择了上流或下流连接的图形,也就可以选择 scene hierarchy 视图返回到场景层级。






