maya 7.0 常用功能-工具架
编辑工具架
在任务繁多时,可以根据实际需要为任意一个任务制作一个特定的工具架。例如,一个工具架正好能用于 mel 脚本,而另一个能用于正在进行的某特定工程的普通任务。要建立一个新工具架,可以选择 window → settings preferences → shelves 命令,然后单击 shelves 选项卡中的 new shelf 按钮。
要切换到一个新工具架 ( 例如, shelf2 工具架 ) ,可以单击工具架左侧的方形按钮,并且从弹出的菜单中选择想要的工具架名称即可,如图 2-5 所示。
![]()
图 2-5 切换到新的工具架
工具架的创建和保存要 创建或保存工具架以及对工具架做任何操作,都需要 首先了解工具架编辑器,即 shelves 对话框。选择 window → settings preferences → shelves 命令,将弹出 shelves 对话框,如图 2-6 所示。
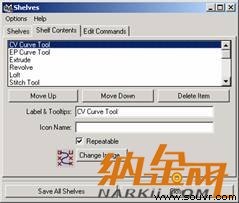
图 2-6 shelves 对话框
● shelves 选项卡:显示已经存在的工具架名称。
● shelf contents 选项卡:显示指定或者特定工具架的内容。
● edit commands 选项卡:观察和编辑与相应工具和命令相关的图标。
● label %26amp; tooltips 文本框:列出工具的名称。
● icon name 文本框:图标的名称。
在工具架编辑器中,用户可以对工具架进行保存、删除、重命名和重排序,也可以改变工具架的图标、改变标签图标、删除工具架按钮图标、添加覆盖性标签和改变与图标相关的 mel 命令。
1. 创建工具架
在 maya 中,除了运用系统默认的工具架外,还可以创建自定义的工具架。操作方法如下:
(1) 选择 window → settings preferences → shelves 命令,打开 shelves 对话框。
(2) 打开 shelves 选项卡,显示所有现存的工具架。
(3) 单击 new shelf 按钮,在 name 文本框中显示一个默认的名称,可以在此任意更改工具架的名称,如图 2-7 所示。
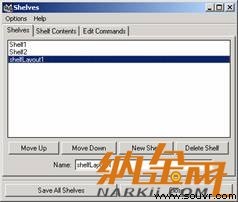
图 2-7 新建工具架
(4) 单击 save all shelves 按钮,再单击 close 按钮关闭对话框,就添加好了一个新的工具架 shelflayout1 ,如图 2-8 所示。
![]()
图 2-8 新添加的工具架
2. 保存工具架
在 maya 中,可以运用 shelves 对话框设置工具架进行自动保存或者自定义保存。选择 window → settings preferences → shelves 命令,然后打开 shelves 对话框中的 options 菜单,系统默认设置是 save automatically ,即无论是在保存文件时,还是退出 maya 时,都可以自动保存工具架。如果仅想按要求保存工具架时,选择 save only on request 命令。
另外,运用工具架编辑器也可以保存现有的工具架,首先打开 shelf editor 对话框,在对话框中单击 save all shelves 按钮保存所有的变化,并将相应的信息写入 maya\prefs\shelves 目录下,单击 ok 按钮保存所有的变化,并将相应的信息写入硬盘。
为工具架添加按钮让工具架真正有用的不是默认的显示工具,而是可以在工具架上随意添加新按钮。例如,可以将任一命令做成工具架按钮或是在工具架上放置 mel 脚本,从而可以单击一下鼠标就完成了复杂的任务。
1. 利用菜单添加工具项目
要从一个命令上建立一个新工具架按钮,可以按 ctrl+shift 键,并且从菜单栏上选择命令 ( 不是从热键箱中 ) ,这样一个新按钮就会出现在当前工具架上。单击这 个按钮与选择所选的命令效果是一样的,如图 2-9 所示在工具架中添加了一盏新的灯光。
![]()
图 2-9 在工具架中添加新的按钮
要删除任一工具架按钮,用鼠标将它拖到位于工具架顶部右侧的回收站;要将某项移到工具架上的另一个地方,只需用鼠标将它拖到相应的地方,别的工具架项就会自动调整到新的位置。
下面来创建一个能自动建立 nurbs 圆柱体的按钮,并且将其放在 shelf1 工具架里的 nurbs 按钮旁边。首先,选择 shelf1 工具架为当前工具架。然后,按 alt+shift 键,并选择 create → nurbs primitives → cylinder 命令,这时一个新按钮就在 shelf1 工具架右边出现了。最后,用鼠标将新按钮拖至工具架上的球形和锥形图标之间,如图 2-10 所示。
![]()
图 2-10 移动新添加的按钮
提示:
也可以建立一个 nurbs 圆柱体按钮,从而自动弹出选项窗口。按下 alt+shift 键并选择 create → nurbs primitives → cylinder![]() 命令。
命令。
2. 利用脚本编辑器添加 mel 命令按钮
选择 window → general editors → script editor 命令,弹出 script editor( 脚本编辑器 ) 窗口,如图 2-11 所示。
在状态栏中选取 modeling 模块,然后创建出一个 nurbs 物体,如图 2-12 所示。
从常用工具架中选取平移工具![]() ,这时应有一个操作器显示于实体模型上。
,这时应有一个操作器显示于实体模型上。
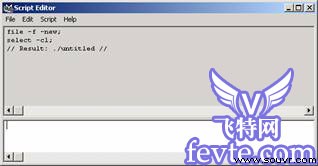
图 2-11 script editor 窗口
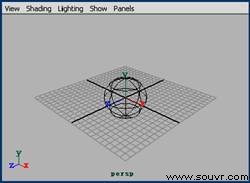
图 2-12 创建一个 nurbs 球体
拖动操作器以平移 nurbs 实体,这时在 script editor 窗口中多了一行移动命令,如图 2-13 所示。
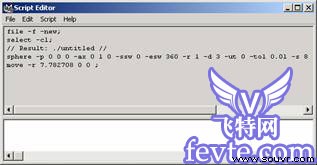
图 2-13 移动命令
在 script editor 窗口的上部分窗格中,选择新生成的 mel 命令文本,然后用鼠标中键拖动它至工具架的适当位置,释放鼠标, mel 图标就显于工具架中了,如图 2-14 所示。选取其他的实体模型,单击该图标,即可自动选择移动物体命令。
![]()
图 2-14 添加 mel 命令按钮
3. 利用常用工具栏添加项目

用鼠标中键拖动 add point 图标至工具架中,如图 2-16 所示,这样便完成了添加。
可以根据自己的需要在工具架上创建新按钮,也可以删除一些 maya 提供的默认按钮,从而定制一个对自己最有用的工具架, hypergraph 和 hypershade 按钮最好放在 shelf1 中,以便取得。
![]()
图 2-16 利用常用工具架添加按钮
编辑工具架
2.3.3 编辑工具架上的按钮 1. 改变工具架的图标
在 windows 系统中,运用位图和 xpm(ipix) 图像作为工具按钮的图标。根据不同的需要,可以赋予工具一个新的图像图标以便更精确地反映按钮的功能。如果想将一个图标设计成其他图像,则首先需要创建位图文件,系统默认的工具图标是不能够修改的。
注意:
作为工具按钮的图像文件,必须是 32 × 32 像素大小。
更改按钮图标的具体方法如下:
(1) 选择 window → settings preferences → shelves 命令,打开 shelves 对话框。
(2) 单击 shelves 标签,然后选择作为修改对象的工具架。
(3) 单击 change image 按钮,这时将弹出一个带有位图目录的文件浏览对话框,如图 2-17 所示。
(4) 选取新的位图文件,然后单击“打开”按钮。
(5) 最后单击 shelves 对话框中的 save all shelves 按钮便完成了更改。

图 2-17 “打开”对话框
2. 改变与图标相关联的 mel 命令在 maya 中,所有工具架的动作都包含单一的或者一系列的 mel 命令,用户可以改变这些命令,以改变动作的行为,操作步骤如下:
(1) 选择 window → general editor → script editor 命令,打开 script editor 窗口。
(2) 在下方窗格中,输入命令: move-r500 ,如图 2-18 所示。
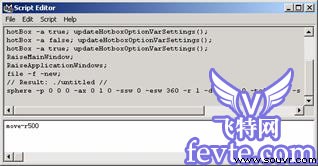
图 2-18 脚本编辑器中的命令
(3) 选取刚刚输入的文本,并用鼠标中键将它拖入工具架中。
(4) 选择 window → settings preferences → shelves 命令,以打开 shelves 窗口。
(5) 单击 shelf contents 标签,选择 move-r500 选项,如图 2-19 所示。
(6) 单击 edit commands 标签,则 mel 命令将显示在文本显示区域中,如图 2-20 所示。
(7) 选取 mel 命令,将 500 改为 –500 ,按 enter 键加以确认,这样这个按钮就会将物体移动至相反的方向上。

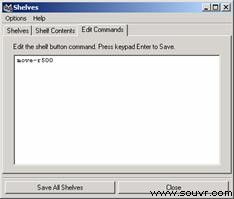
图 2-19 shelves 对话框 图 2-20 mel 命令







