poser 4基础教程
现在我们开始学习Poser的入门操作,这篇poser教程介绍Poser4的主要功能和使用方法,目的在于教你掌握如何制作逼真的人物动画。因为Poser4暂时没有中文版本或者汉化版本,所以在此教程中涉及的所有菜单栏或者工具按钮我们皆用英文表示,我们会在第一次出现的英文作解释。本人对Poser4还在不断研究学习中,水平毕竟有限,文章难免有纰漏,希望大家多多指教。
这个教程分两部分。
1、基础部分:如何开始Poser4使用
2、高级部分:当然只是相对高级,引导你直接制作动画。
基础部分
第一章 基础设置
第一节 设置默认的工作区
接下来我们要按计划的学习Poser4的基础操作,首先接触到的是如何设置你的工作区和动画工具。

这就是Poser4的工作区
当你第一次打开Poser4时,你可以看到调色板和工具栏在默认的位置。当然你可以改变它们的位置,或者隐藏它们,然后保存新的设置作为首选设置。新的排列方式将在你下次打开程序时生效。一个默认的人体三维模型将出现在窗口里,这是Poser3的默认模型。
你也可以删除这个模型而建立一个新的模型作为首选设置的一部分。操作过程:
1、选择Rotation(旋转)工具或者Translate/Pull(变化/拖曳)工具;

Rotation工具和Pull工具是最常使用的动画制作工具。
2、单击窗口上的模型的任何部分;
选择的部分将以红线外框的形式显示
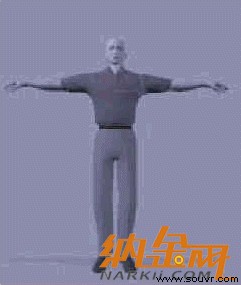
3、单击Delete键。
一个对话框将弹出问你确定是否删除,
4、点击Ok。
现在你将得到一个空的文档。
好,让我们来建立一个新的默认模型1、选择Windows menu>Libraries(库)
Libraries面板出现了,从上到下面板上的按钮依次是:Figures(模型),Poses(姿势),Faces(表情),Hair(头发),Hands(手臂),Props(小道具),Lights(灯光)和Cameras(视图)。
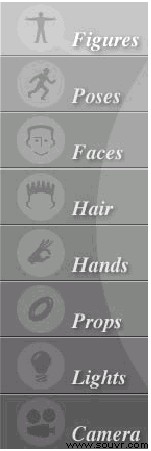

Figures按钮
2、单击Figures按钮
3、单击子菜单选择People(人物);
4、可以拖曳库面板右边的滚动条,往下直到看到Casual Woman按钮出现。所有库里包含的项目都会按字母从上到下排序。

5、单击Casual Woman,再单击面板底部的Add Figure(加入模型)图标。
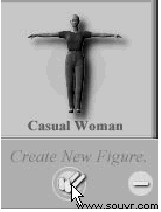

好,你将看到工作区出现了一个穿着便装的秃头女人(尼姑?!)。
这样是不是很难看?呵呵,我们给她加上头发吧。
1、移动鼠标到库面板的顶部。
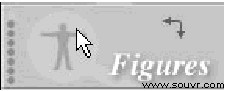
2、你是否注意到了几个黑色的圆点?当鼠标移动上去时每个圆点会随着变化,库面板的标题也会随之改变。
点击小点可以相应的改变库的内容,点击大的类别按钮可以回到主库面板
3、点击第四个显示为Hair Library的黑点。

4、拉动滚动条直到你看到Female Hair 1按钮。

这里,同样所有的按钮如Figure Library按顺序排列。
5、点击Female Hair 1按钮,再点击面板底部的Change Figure图标。

Ok!你的人体模型已经有头发了!
一旦你的模型已经建立,你可以把它设置为每次你打开Poser4时看到的默认模型,当然你还可以保存或者更改这些设置。
使新的模型作为默认设置:
1、选择Edit(编辑)>General Preferences(一般参数选择),参数面板将会出现;
2、在Document Preferences参数下选择Launch to Preferred State选项;
3、在Interface Preferences参数下选择Use Previous State选项。
4、单击Set Preferred State按钮,保存这次设置。
5、单击OK。
注意:如果你保存一个空的文档作为首选的设置,Poser打开时加载的速度会很快。
这个教程分两部分。
1、基础部分:如何开始Poser4使用
2、高级部分:当然只是相对高级,引导你直接制作动画。
基础部分
第一章 基础设置
第一节 设置默认的工作区
接下来我们要按计划的学习Poser4的基础操作,首先接触到的是如何设置你的工作区和动画工具。

这就是Poser4的工作区
当你第一次打开Poser4时,你可以看到调色板和工具栏在默认的位置。当然你可以改变它们的位置,或者隐藏它们,然后保存新的设置作为首选设置。新的排列方式将在你下次打开程序时生效。一个默认的人体三维模型将出现在窗口里,这是Poser3的默认模型。
你也可以删除这个模型而建立一个新的模型作为首选设置的一部分。操作过程:
1、选择Rotation(旋转)工具或者Translate/Pull(变化/拖曳)工具;

Rotation工具和Pull工具是最常使用的动画制作工具。
选择的部分将以红线外框的形式显示
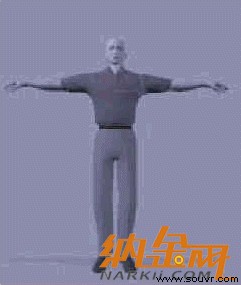
3、单击Delete键。
一个对话框将弹出问你确定是否删除,
4、点击Ok。
现在你将得到一个空的文档。
好,让我们来建立一个新的默认模型1、选择Windows menu>Libraries(库)
Libraries面板出现了,从上到下面板上的按钮依次是:Figures(模型),Poses(姿势),Faces(表情),Hair(头发),Hands(手臂),Props(小道具),Lights(灯光)和Cameras(视图)。
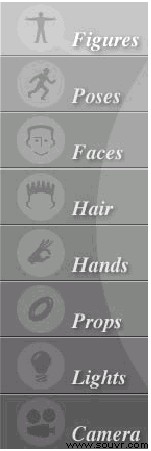

Figures按钮
2、单击Figures按钮
3、单击子菜单选择People(人物);
4、可以拖曳库面板右边的滚动条,往下直到看到Casual Woman按钮出现。所有库里包含的项目都会按字母从上到下排序。

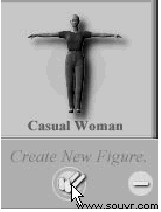

好,你将看到工作区出现了一个穿着便装的秃头女人(尼姑?!)。
这样是不是很难看?呵呵,我们给她加上头发吧。
1、移动鼠标到库面板的顶部。
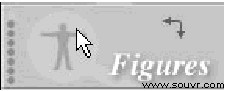
2、你是否注意到了几个黑色的圆点?当鼠标移动上去时每个圆点会随着变化,库面板的标题也会随之改变。
点击小点可以相应的改变库的内容,点击大的类别按钮可以回到主库面板
3、点击第四个显示为Hair Library的黑点。

4、拉动滚动条直到你看到Female Hair 1按钮。

这里,同样所有的按钮如Figure Library按顺序排列。
5、点击Female Hair 1按钮,再点击面板底部的Change Figure图标。

Ok!你的人体模型已经有头发了!
一旦你的模型已经建立,你可以把它设置为每次你打开Poser4时看到的默认模型,当然你还可以保存或者更改这些设置。
使新的模型作为默认设置:
1、选择Edit(编辑)>General Preferences(一般参数选择),参数面板将会出现;
2、在Document Preferences参数下选择Launch to Preferred State选项;
3、在Interface Preferences参数下选择Use Previous State选项。
4、单击Set Preferred State按钮,保存这次设置。
5、单击OK。
注意:如果你保存一个空的文档作为首选的设置,Poser打开时加载的速度会很快。
上一篇:poser4.0 菜单介绍[ 01-17 ]
下一篇:vray混合材质与vr代理材质的不同[ 01-17 ]






