使用Maya打造可爱“小七仔”(一)
还记得长江七号里那个可爱的机器狗么?朱峰社区在本节教程中为大家介绍的是使用maya打造可爱“小七仔”,希望大家能够喜欢。
1、点击Surfaces工具架中的球体图标,在场景中手动建立一个球体模型,如图1所示。

图1
2、选择球体,按ctrl+a打开通道栏,将spans参数改为8,如图2所示。

图2
3、在球体上右键,选择hull菜单,如图3所示。
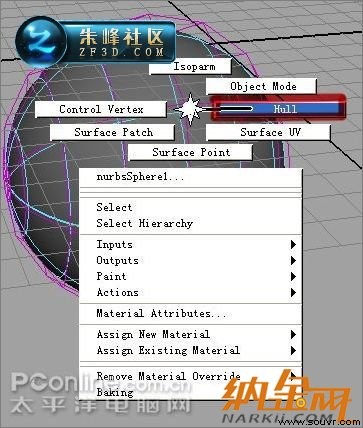
4、继续修改球体,使它成为长江7号的身体,如图4所示。

图4
5、再次点击工具架中的球体按钮,在场景中拖动出一个新的球体,我们将用此球体来修改成长江7号的腿,如图5所示。
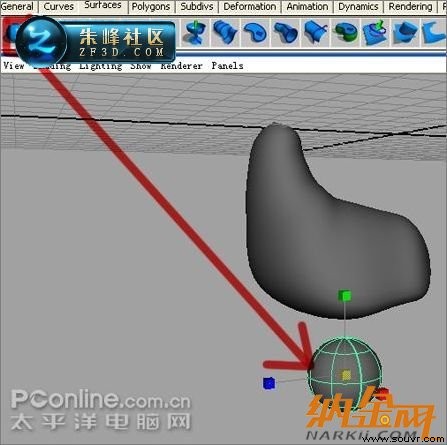
图5
6、选择球体,打开通道栏,修改spans为6,如图6所示。
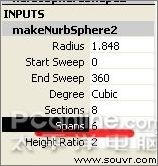
图6
7、分别使用缩放工具、移动工具,将球体修改成腿的形体。如图7所示。
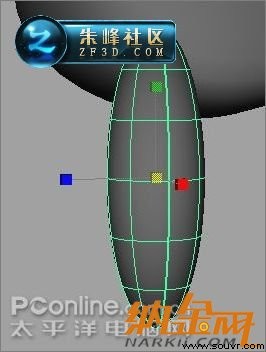
图7.1

图7.2
8、选择腿部模型,点击file——duplicate spacial打开特殊重制,将scale值修改为-1,如图8所示。
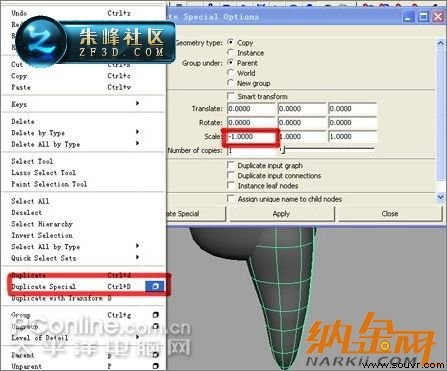
图8
9、移动位置,如图9所示。

图9
10、分别使用同样的方法制作后面的腿,如图10所示。
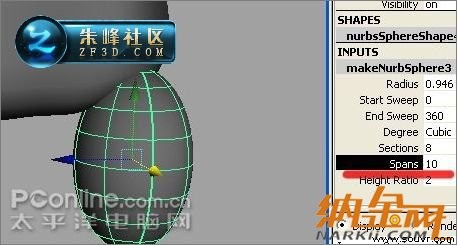
图10
11、修改后腿的cv点,使之更准确,如图11所示。

图11
12、选择后腿部模型,点击file——duplicate spacial打开特殊重制,将scale值修改为-1,如图12所示。
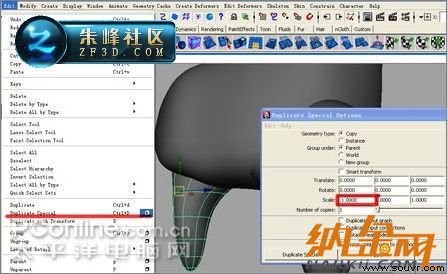
图12
13、分别用移动工具排列好四条腿,如图13所示。
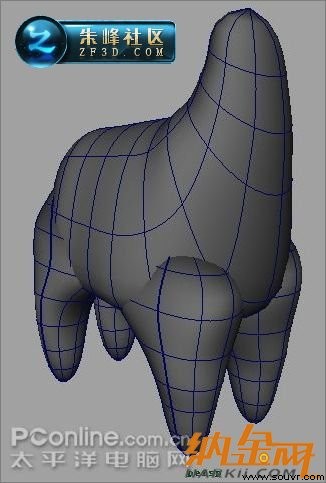
图13
14、点击edit nurbs——booleans——union tool工具,如图14所示。
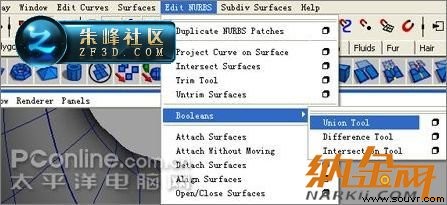
图14
15、点击1,按回车,再次点击2,再按回车,如图15所示。

图15
16、执行edit nurbs——round tool命令 ,如图16所示。

图16
17、在身体与腿相交线上点击拖动,出现圆角控制手柄,调节参数,如图17所示。 并用同样的方法做好四条腿的圆角。

图17
18、将菜单模块切换到polygons,如图18所示。
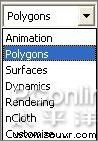
图18
19、选择所有物体,执行mesh——combine命令,使之合并,如图19所示。

图19
20、执行edit mesh——merge edge tool合并边命令,如图20所示。

图20
21、分别点击紫色的边,使合并为一条边,如图21所示。用同样的方法将所有的腿部与身体合并起来。

图21
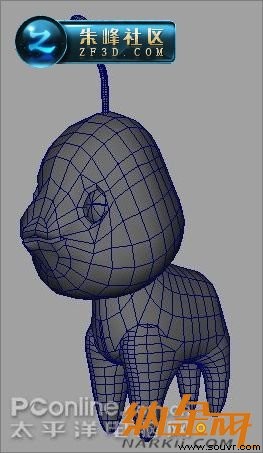
1、点击Surfaces工具架中的球体图标,在场景中手动建立一个球体模型,如图1所示。

图1
2、选择球体,按ctrl+a打开通道栏,将spans参数改为8,如图2所示。

图2
3、在球体上右键,选择hull菜单,如图3所示。
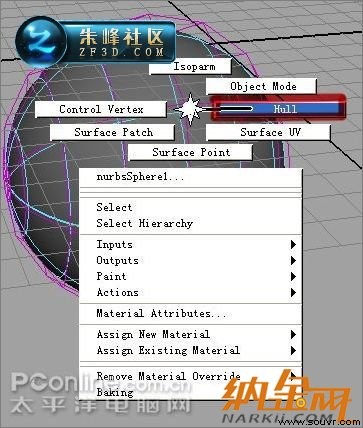
4、继续修改球体,使它成为长江7号的身体,如图4所示。

图4
5、再次点击工具架中的球体按钮,在场景中拖动出一个新的球体,我们将用此球体来修改成长江7号的腿,如图5所示。
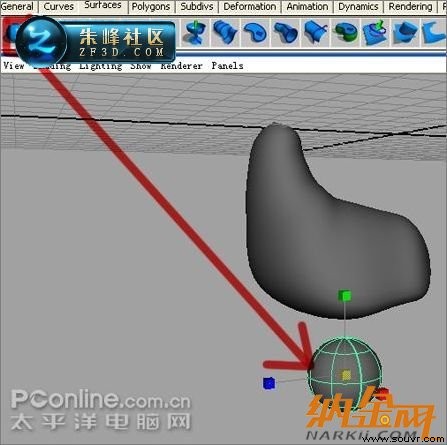
图5
6、选择球体,打开通道栏,修改spans为6,如图6所示。
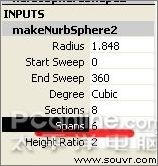
图6
7、分别使用缩放工具、移动工具,将球体修改成腿的形体。如图7所示。
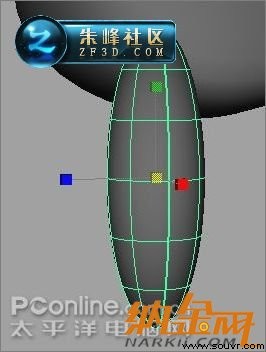
图7.1

图7.2
8、选择腿部模型,点击file——duplicate spacial打开特殊重制,将scale值修改为-1,如图8所示。
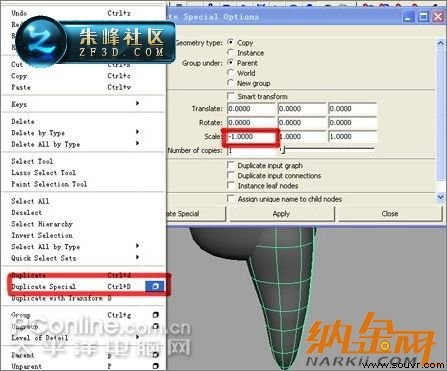
图8
9、移动位置,如图9所示。

图9
10、分别使用同样的方法制作后面的腿,如图10所示。
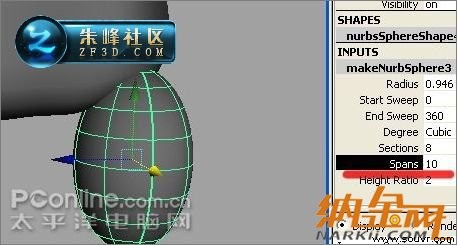
图10
11、修改后腿的cv点,使之更准确,如图11所示。

图11
12、选择后腿部模型,点击file——duplicate spacial打开特殊重制,将scale值修改为-1,如图12所示。
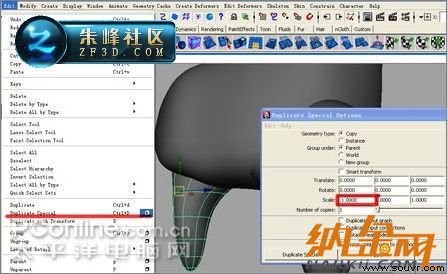
图12
13、分别用移动工具排列好四条腿,如图13所示。
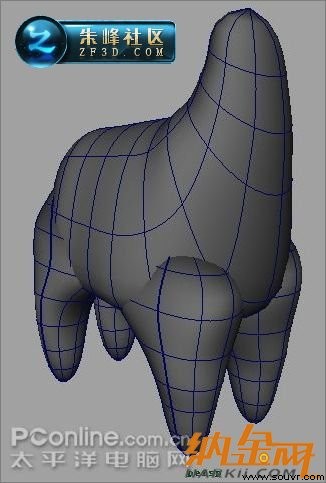
图13
14、点击edit nurbs——booleans——union tool工具,如图14所示。
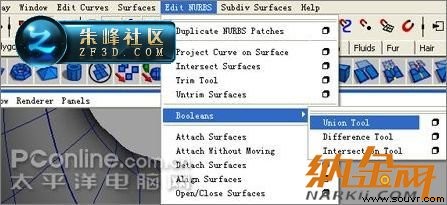
图14
15、点击1,按回车,再次点击2,再按回车,如图15所示。

图15
16、执行edit nurbs——round tool命令 ,如图16所示。

图16
17、在身体与腿相交线上点击拖动,出现圆角控制手柄,调节参数,如图17所示。 并用同样的方法做好四条腿的圆角。

图17
18、将菜单模块切换到polygons,如图18所示。
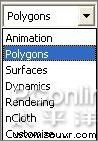
图18
19、选择所有物体,执行mesh——combine命令,使之合并,如图19所示。

图19
20、执行edit mesh——merge edge tool合并边命令,如图20所示。

图20
21、分别点击紫色的边,使合并为一条边,如图21所示。用同样的方法将所有的腿部与身体合并起来。

图21
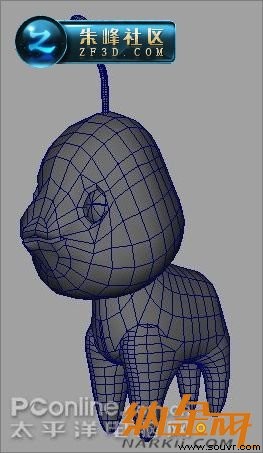
上一篇:3dmax金属材质简单教程[ 01-17 ]
下一篇:犀牛中界面设置的技巧分享[ 01-17 ]






