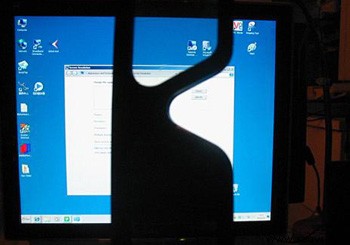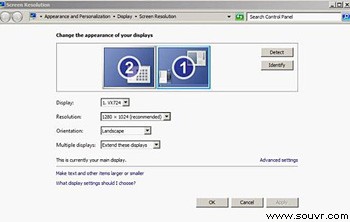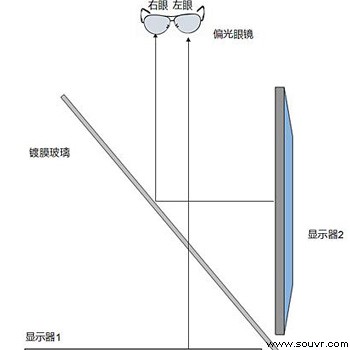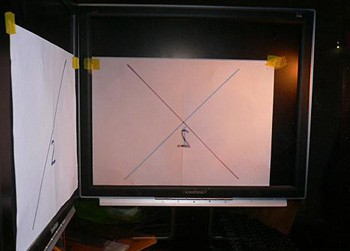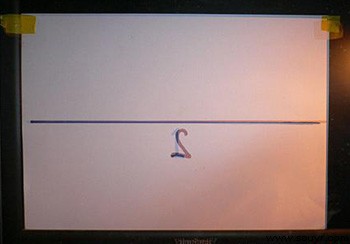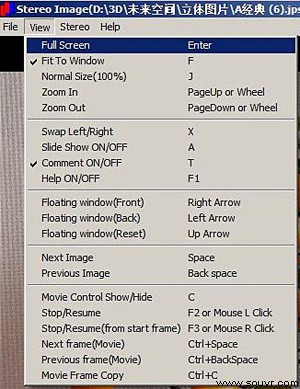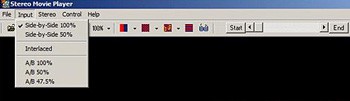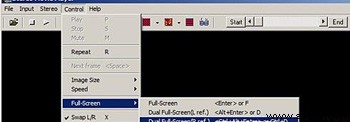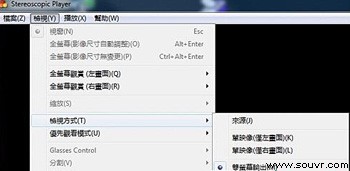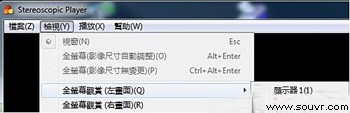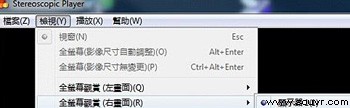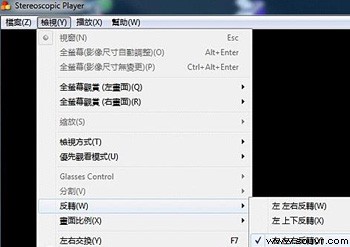用两台显示器搭建3D立体显示系统
|
想在家里通过3D方式看电影、玩游戏,却无奈3D显示器和3D眼镜的价格太贵?如果你还有印象,MC曾介绍过如何用红青眼镜在普通显示器上实现游戏的立体显示,成本几乎可忽略不计。但由于分色技术所实现的3D立体画面存在偏色等问题,并不能满足要求较高的玩家。没关系,MC找到了另外一种效果更好的3D立体显示的玩法,想学的赶紧看过来吧! NVIDIA的3D Vision技术已经面世两年,虽说发展势头不错,特别是今年不少厂商都推出了支持该技术的显示设备,但应用该技术的整套设备最低也还要四五千元,这使得在家实现3D多媒体娱乐距离广大普通消费者来说还较远。不过对于喜欢动手的玩家来说,这点困难并不算什么。如果要求不高,想体验一下在3D画面下看电影、玩游戏的用户,可以采用红青眼镜搭配NVIDIA驱动的方法实现分色技术下的3D立体显示。 使用AMD显卡的读者也可通过第三方驱动实现同样的效果。这一方法的好处就是几乎不用添置任何设备(除了红青眼镜),利用手中现有的硬件设备就能实现。当然,不花钱的东西缺点也是明显的,画面色彩不准确、立体感不强注定它只能成为入门级玩家的选择。有没有效果更好的DIY方案?当然有,如果你手中有两台一样的显示器,就可以自己动手制作一套双屏立体显示系统。 立体显示系统制作过程 材料准备制作双屏立体显示系统,需要我们准备的材料包括以下几种: 镀膜玻璃 线偏光眼镜 两台同尺寸的液晶显示器:最好是同一型号的,尺寸不限,只要一样大就可以了。另外一定要选择采用TN面板的液晶显示器。有些用户可能想追求更好的显示效果而选择采用广视角面板的液晶显示器,这样反而不行,原因我们在后文会提到。 改造所需费用 制作过程 首先检查一下线偏光眼镜是否正常。先将眼镜呈水平状态正对显示器,正常情况下应该是屏幕的偏光与左镜片的偏光方向一致,这时透过左镜片能够看到屏幕,而右镜片则不能(图1)。 然后将眼镜呈垂直状态,这时屏幕的偏光与右镜片的偏光方向一致,也就是说透过右镜片能看到屏幕画面,而左镜片则不能(图2)。 通过显卡上的接口分别连接两台显示器,然后将画面设置成为扩展模式(图3)。 需要注意的是,正对用户的显示器1设置为主显示器,显示器2的位置必须位于显示器1的左边(图4)。 把显示器1放置在用户的正前方,显示器2摆放在显示器1的左侧,与显示器1的屏幕成90°。镀膜玻璃夹在两台显示器之间,镜面一侧呈水平方向45°面对用户(图5)。 (左侧放置显示器2可以给右边桌面留出空间,从而不影响我们使用鼠标。)微调玻璃的角度以及显示器的方向和位置,把玻璃中的显示器2和玻璃后的显示器1的影像尽量重合在一起。此时通过正面观察,显示器1和显示器2的影像已经融合在一起,显示器2显示为反转的镜像(图6)。 经过以上的调整之后,此时我们再通过偏光眼镜的左镜片,就只能看到显示器1了(图7)。 这时从线偏光眼镜的右镜片中观察,则只能看到显示器2(图8)。 原理简析 液晶屏是利用偏光原理成像的,它发出的光线可以说是完美的线偏光。我们曾带着线偏光眼镜到电脑城和家电卖场验证过很多产品,结果发现:市面上采用TN面板的液晶显示器的偏光方向是45°(顺时针从0点开始计算,下同),而使用广视角面板(如MVA、PVA和IPS等)的显示器和液晶电视机,它们的偏光方向却为90°。而我们要组建的双屏立体显示系统只能用45°偏光,采用TN面板的液晶显示器,而不能用90°度偏光的广视角产品。为什么?下面我们通过几张白纸就能说清楚。 假如这两张白纸分别代表TN显示器1和TN显示器2,所画的线表示偏光方向,都为45°(图10)。 将两张纸分别贴在显示器1和显示器2的屏幕上,这时左右画面通过镀膜玻璃融合在一起(图11)。 大家可以看到,显示器2的偏光方向经过反射后,偏转了90°,达到135°,此时它与显示器1的偏光方向正好相差90°。这时带上线偏光眼镜,显示器1的45°偏光画面透过镀膜玻璃进入左眼,而不会进入右眼;而显示器2经过镀膜玻璃的反射后,135°偏光的画面则会进入右眼而不会进入左眼。此时左右眼将会分别看到不同角度的左右画面,我们的大脑就会告诉我们:这是一幅立体的画面! 而如果我们使用的是90°偏光的广视角液晶显示器或者液晶电视机,结果会怎样呢? 白纸代表了广视角液晶显示器1和广视角液晶显示器2(图12)。 可以看到,广视角液晶显示器2通过玻璃反射后,偏光方向也不会发生改变,两个画面的偏光方向始终一致,不能形成我们所需要的交叉直角(图13)。 所以此时用线偏光眼镜是无法把左右画面分离的,也就是说90°偏光的广视角液晶显示器或液晶电视机是不能用于组建双屏显示系统的。 在搭建完双屏显示系统并了解了其实现的原理之后,下面我们进入实战阶段,看看要怎样才能用这套系统实现各种应用下的3D显示。 立体图片如何看? 下载软件后解开压缩包,Stereo Slideshow为绿色软件,无需安装,解压后即可用。运行它,在操作栏“Stereo”子项的菜单中选择“Mirror Left”(图14)。 设置好以后软件都会以这一方式打开图片,不用重复设置了。 打开一幅JPS格式的立体照片,在"View"菜单中选择“Full Screen”或直接按回车键(图15)。 这时戴上眼镜,就能看到图片呈现的立体效果了(图16)。 如果载入多幅照片,我们还可以通过按空格键观看下一张图片,按退格键观看上一张图片。需要注意的是,如果我们打开的不是JPS交叉图,而是左右格式的立体图,则需要选择"View"菜单中的“Swap Left/Right”选项或者按X键,从而反转左右图像以实现3D效果。 立体视频如何看? Stereo Movie Player 这时会弹出一个窗口,在窗口右上位置的“Display Stereo Type”框中,选择“Mirror Left”,其他部分保留默认设置,点击“OK”保存设置(图18)。 现在我们就可以打开立体视频进行播放了。而针对不同格式的视频,我们可能还需要进行一些设置(图19)。 左右格式 50%变形的左右格式,在"Input"菜单中选择“Side-by-Side 50%”。 上下格式 50%变形的上下格式,选择“A/B 50%”。 交错格式 交错格式则选择“Interlaced”。 如果是按顺序的左右格式或者左上右下的上下格式则需再选择菜单的“Swap L/R”或者按X键反转左右图像。 Stereoscopic Player 根据双屏立体显示系统正确地设置全屏显示器左右映射(图22、23)。 设置右画面显示器,显示器2为水平镜像显示(图24)。 打开立体视频并选择源文件的立体格式即可顺利实现播放(图25)。 立体游戏如何玩? 简单几步iZ3D就设置好了,是不是很简单?这时我们再打开游戏,就会发现它已经实现立体效果了(图27)。在游戏中,我们还可以按小键盘的“+”和“-”键随时调整画面的立体程度。 >>相关产品 |