Quest3D实例教程:对象的导入、动画的设置与发布 - Quest3D
注意:我们强烈建议,在进行实例教程学习前,首先完成所有程序使用帮助教程的阅读。

在我们给予所创建的模型生命活力之前,我们需要导入一个模型到Quest3D中。在本教程中,我们将演示怎么将一个模型从3D Studio MAX 输入然后在Quest3D中导入。本教程所用的到MAX 文件的zip压缩文件可以官方网站下载(URL地址为:http://www.Quest3D.com/tutorials/Object Import/importtut.zip)。 我们还需要支持Quest3D 格式文件的max exporter输出器。 我们在官方网站可以获得专门为MAX 3.0 4.0和4.2 开发的.X 格式输出器。当我们使用3D软件Maya时,我们可以获得一个专门为Maya版本2.5, 3.0和 4.0. 开发的.X 格式输出器。 我们可以在开始菜单中的Quest3D 软件文件夹中找到这些输出器插件。
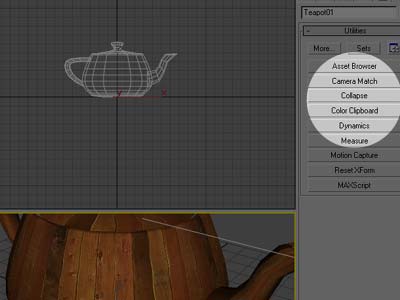
输出器只能输出可编辑的模型结构,在堆栈中,所有其它的修正都被忽略。 明智的做法是,在输出模型前,将所有模型结构的堆栈折叠起来。完成这些工作,可以在MAX的工具菜单中使用'Collapse' 工具。

在视窗中,输出器只能将纹理的可见部分导出。选择我们将要输出的模型结构,然后在文件的开始菜单中选择 'Export Selected...' 命令。在弹出的对话框中忽略设置,仅仅点击"Go!"按钮即可输出模型。
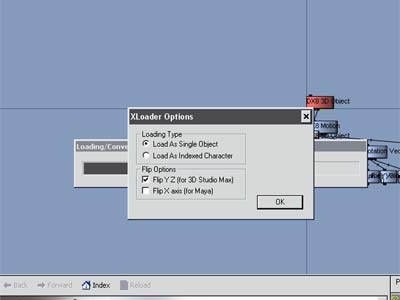
启动Quest3D 软件,在程序的文件菜单中选择"Import..."导入命令。在弹出的导入对话框中,选择我们需要导入使用的模型文件。 点击ok确定按钮则使用默认的文件名。弹出对话框中的导入选项中选中'Flip YZ' 选择框,按下ok确定按钮却可完成模型的导入. (选择Flip YZ命令,可以使MAX 中模型的y轴和z轴发生翻转)
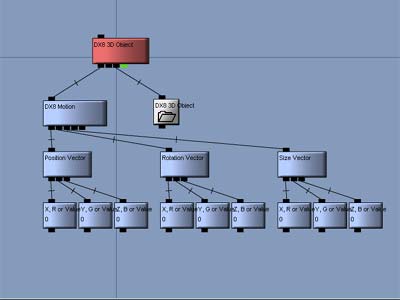
我们刚导入的模型将包含在一个新的场景组合而结束。想切换groups组合,则需在Quest3D的左上角选择 'groups' 面板。我们可以在通过蓝色的channel通道图板中拖动查看一个group组合的结构。每一个已导入的模型都是作为一个新的组合被导入的。在导入的过程中,group组合的名称要求被确认。

按功能键F3可以切换到object section对象区域。在对象区域,我们可以查看模型或者编辑模型的外观。(提示:模型的纹理只能在与模型的相同路径和文件夹中才能被导入。)
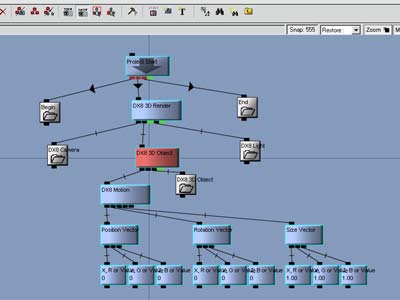
按功能键F2可以切换回channels section通道区域,从’Quickstart模板中'增加一个 'Camera摄像机, Object对象, Light灯光, FullScreen全屏' 模板(此模板位于屏幕左边的 'templates'模板面板中) 。此模板还包括一个'3d Text'三维文字模型,选择此channel通道和所有它的 children子结构,按删除键删除它们。联结导入的模型到render channel渲染通道中。当光标经过顶端的通道('project start')时,点击鼠标的右键, 选择'Set As Start channel'命令。好了,现在我们可以按功能键F3来到animation section动画区域。

在animation section动画区域,我们可以设置物体,灯光和摄像机的动画演示。当按数字键'1'选中透视图窗口时,我们可以使用shift和alt键结合鼠标在窗口中航行。在界面左上角的 light灯光面板中,通过鼠标的点击灯光






